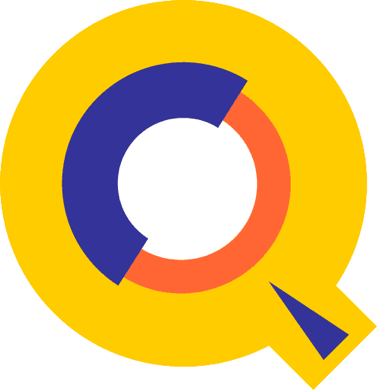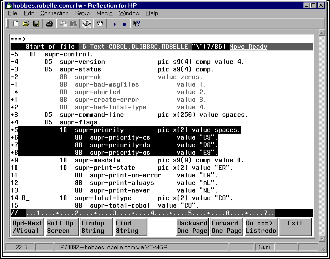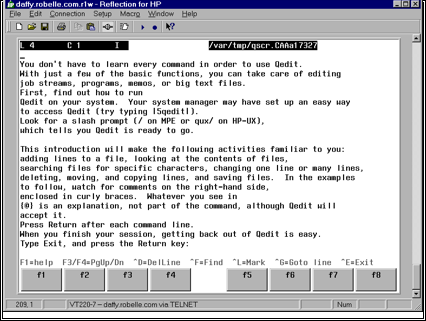Qedit operates in Line mode or Visual mode,
depending upon the type of terminal. The same commands are used in both modes.
In Line mode, you do everything with commands. In Visual mode, you do most
editing with built-in functions of your terminal, but use commands for some
things. Line mode commands work in Visual mode, and Visual mode function keys
work in Line mode.
Here we describe the Qedit commands in alphabetic order.
For each command, we show both the longest and the shortest name that Qedit can
recognize, as in Add [A]. Highlighted terms (e.g., linenum) and jargon words (e.g., "workfile") are defined
in the "Glossary". The Visual command is described only briefly in this
section: see the chapter "Getting A Quick Start with Full-Screen
Editing" for full details.
Here are general guidelines that apply to using the Qedit
commands.
Each Qedit command has a name
such as List that you can abbreviate to any leading subset. Thus, L means List.
Some commands require more than one letter: GARbage, DEStroy, RENumber, SHut,
VIsual. You may append option letters to the command: Q, T, or J. Q means
"quiet", T means "template", and J means various things,
depending on the command.
list all {fully spelled out}
l @
{maximal abbreviation}
lq
{list quietly}
listqt {list
quietly, with template}
lqjt
{list quiet, jumping, with template}
list $ {most
recent external file name}
s dec on {Set Decimal command}
sh
{Shut command}
You can enter the commands in
uppercase or lowercase. Shell commands such as ls and cd can only be in
lowercase. These commands are identical:
LIST ALL {uppercase}
list all {lowercase}
You can enter several commands
on a single line, if you separate them with semicolons. The maximum command
line is 256 characters, and \ is not supported for continuation. If you want to
have an HP-UX command or a calculator command in the stack, you should enclose
it in parentheses. This prevents Qedit from passing the rest of the line as
parameters. For example,
List 5;!find . -name testfile -exec
cat {} ; {fails}
List 5;(!find . -name testfile -exec
cat {} ;) {works}
If the syntax requires semicolons and parentheses, you
have to put the problematic command in a shell script and use it in the command
list instead.
Any error causes Qedit to flush the remaining commands in
the line.
list 505;add *-1 {list line 505; add just before
it}
shut;who
When combining Qedit commands, be certain to use the same
quote character in all the commands.
Wrong:
/c7/7"DISPLAY";c\.\\
Right:
/c7/7"DISPLAY";c".""
You may annotate Qedit
commands by putting comment text in curly braces at the end of the line:
keep sample,yes {update disc file}
Such comments are recognized at the "/" prompt,
in usefiles, as well as Visual's home line and Next? prompt and List's More?
prompt.
You can stop most Line mode
functions by pressing the Control-Y key. For example, to stop an inadvertent
List ALL, use Control-Y. To stop the Add, Modify, or Replace commands, use
either Control-Y or two slashes (//).
Some commands have no
alphabetic name. In Line mode, pressing only Return means display the next line
and a backslash (\) means display the previous line, $ means enable Memory Lock
and $- means disable Memory Lock. In either mode, ? means Help, any line number
means go to that line, a string means display the next line with that string,
and "^" means search backwards for a string:
|
55
|
find and display line 55 or higher
|
|
FIRST
|
find and display first line
|
|
;;;;
|
display the next 5 lines
|
|
\
|
display the previous line
|
|
-5
|
move current line back 5 lines
|
|
"string"
|
display next line with string
|
|
^"string"
|
display previous line with string
|
|
$
|
turn on memory lock at this line
|
|
$-
|
turn off memory lock
|
Qedit accepts the eight user
function keys of HP terminals as one-keystroke abbreviations for useful
functions:
|
F1
|
Go into Visual; Update/Getnext if in Visual
|
|
F2
|
Roll the screen up 6 lines; browse
|
|
F3
|
Findup (find previous line with current string)
|
|
F4
|
Find (find next line with current string)
|
|
F5
|
Browse Backward One Page
|
|
F6
|
Browse Forward One Page
|
|
F7
|
Listredo (line) or execute ===> line (Visual)
|
|
F8
|
Exit from Qedit or Exit from Visual to Line mode
|
^1 through ^8 are another way of invoking the user function
keys in Line mode.
Qedit accepts most HP-UX
commands and scripts. If the shell command matches an existing Qedit command,
you must precede it with a colon (:) or an exclamation (!). See Running Qedit on HP-UX for more details.
Any command that begins with
an equal sign (=) is treated as a calculator expression. This feature can be
used to compute temporary values and do conversions from one number base to
another.
Adds lines into the workfile.
There are five varieties of Add that cover all the ways you can add lines into
a Qedit workfile:
|
NEW
|
Add new lines to your workfile from Stdin.
|
|
STRING
|
Add a new line from the command prompt.
|
|
COPY
|
Copy lines from one place to another.
|
|
MOVE
|
Move lines from one place to another.
|
|
FILE
|
Bring lines in from an external file.
|
Add some new lines from the
terminal keyboard. Insert them at a given line number or after it.
ADD
[ linenum ]
(Q=no linenums,
J=justified, T=template)
(Default: linenum = *)
The linenum parameter
specifies where to add new lines and also determines the increment between new
lines. If linenum is 9.1, lines will
be incremented by 0.1; if 9.01, then 0.01. If linenum already exists, Qedit increments it and begins adding after
the existing line. If linenum is 0,
Qedit adds new lines before the first existing line in the file. If you don't
say which linenum, Add inserts the
lines after the current position (*). (See Miscellaneous Points below.)
Examples
/add 5
{add new lines after line 5}
5.1 line a {Qedit prompts with line number}
5.2 line b {you enter line of text and
Return}
5.3 // {you enter
// or Control-Y to stop}
/aq
{add after * line; no prompt}
This is new text
//
{end the Add command}
Temporary Workfile
If you do not have a named
workfile Open when you Add, Qedit automatically builds a temporary workfile for
you. This file has a random file name and is created in /var/tmp by
default. If you want to have temporary files in a different directory, enter
the new path name in the TMPDIR environment variable.
TMPDIR=/home/user1/tmp
export TMPDIR
Keep
in mind that Qedit works with absolute filenames and these names can not have
more than 240 characters.
If you make any changes to the
file (e.g., by adding lines), Qedit will ask if you want to save your changes when
you exit.
Using the Tab Key
By default, Qedit defines tabs every 8 columns
across the line (every 10 for Qedit/MPE). You can override these default tab
stops using Set Tabs Stop n (every 2
to 15 characters) or Set Tabs 5 10 22 28 ... for completely custom tab stops.
When you press the tab key as you Add lines, Qedit correctly inserts spaces in
your lines and skip to the correct column on your screen (assuming you are
using an HP terminal).
Overflowing Lines or Line Numbers
The Add command continues
prompting until you press Control-Y, or you type "//" at the end of a
line, or you run out of line numbers. When you exhaust the line numbers
possible between two lines, Qedit prints "Error: Already". You can
continue by doing a range Renumber on the area where you wish to add more
lines. Thus, if your last line added was 4.999, use Renum 4/5 to spread out the
lines between 4 and 5.
You can configure Qedit to automatically
renumber part of the file so that you do not have to renumber it manually. See
the Set Visual Renum option.
Line Wraparound
If you enter a line that is
too long, Qedit divides it into several lines. Set Wraparound ON divides lines
on "word" boundaries only. Any words that will not fit on the current
line are moved to the next line. If only a small number of words are moved to
the next line, Qedit prompts you to complete the line. To end the Add when this
happens, press Return before typing "//". If you are editing FORTRAN
source code, Qedit generates a valid continuation line for you.
Automatically Indenting Lines
AJ for justified is a special option to indent
new lines. The linenum you specify
must be an existing line. You enter new lines beneath it. Qedit will then
indent the new lines by exactly the same number of spaces as the existing line.
You can shift the indentation left by typing {'s at the start of a line, or
shift it right with }'s. To redefine the { and } characters, use Set Zip.
Modifying a Line During Add
When you know you made a typo,
and prefer to fix it now instead of going on, the auto-modify character will
help you. Enter the command Set Zip []@{}#, or better yet, put it in your
Qeditmgr configuration file. The # character (or other special character of
your choice) is called the auto-modify character. It allows you to modify the
line you are currently entering. Type "#" at the end of the line, and
Qedit redisplays the line for you to modify. When you are done with the Modify,
you press Return to continue adding new lines.
Miscellaneous Points to Note
If you have Set Left/Right
margins, the new lines added will have spaces to the left and right of the
margins. That is, the line you enter will be left-justified within the current
margins of the workfile.
The maximum default increment
between new lines is 1.0 (or 0.1 for standard COBOL files). You can change this
default with Set Increment.
You can ask Qedit to remove
nonprinting characters from your input lines using Set Editinput Data ON. If
you do not wish to allow the extended Roman-8 characters, use Set Editinput
Data ON Extend OFF.
Add one new line, with the
text coming from a string in the command itself. This is handy when you need some
literal text within a User Command or Use file, but don't want to create a
temporary file to hold it.
ADD
linenum string
(Q=no linenums,
J=justified, T=template)
(Default: linenum = *)
The linenum parameter
specifies where to insert the new line containing the string.
Examples
/add 5 "new line"
5.1 new line
/add 10.01 "change datasetdata
setall"
10.01 change
datasetdata setall
Add lines by copying
duplicates of existing lines.
ADD
linenum = rangelist
(Q=no display)
(Defaults: none)
The linenum parameter
tells Qedit where to insert the copied lines. The number of decimal places in linenum tells Qedit how finely to number
the new lines:
/add 50 = 1/9
{new lines will be 50.1, 50.2, 50.3...}
/add 50.10=1/9
{new lines will be 50.10, 50.11, 50.12...}
The rangelist parameter
tells Qedit which lines to copy:
/add 50.1 = 1/9 10/15 {'1/9 10/15'
is the rangelist}
Examples
/list 4/8
{how lines look before the copy command}
4 aaaaaaaa
5 bbbbbbbb
6 cccccccc
7 dddddddd
8 eeeeeeee
/add 5 = 7/8
{copy lines 7 and 8 after line 5}
5.1 dddddddd
5.2 eeeeeeee
2 lines COPIED
/list 4/8
{how lines look after the copy command}
4 aaaaaaaa
5 bbbbbbbb
5.1 dddddddd
5.2 eeeeeeee
6 cccccccc
7 dddddddd
8 eeeeeeee
/aq 5 = 5
{duplicate line 5 after itself}
Notes
Add prints each new line, unless you use AQ. When you copy
lines, the rangelist must not include
the linenum (e.g., /Add 5 = 4/6 is
rejected because it would be an infinite loop). Qedit prints "Error:
Already". The lines copied are not deleted from the original location. You
now have two copies of the lines (and a copy in the Hold0 file, see Add-Move).
If you have Set Left/Right
margins, Qedit prints only the portion of each line within the margins.
However, it will actually copy the entire line, including the portion outside
of the current margins.
Move some lines from one place
in the file to another, deleting them from the original position.
ADD
linenum < rangelist
(Q=no display)
(Defaults: none)
The linenum tells
Qedit where to move the lines. The number of decimal places in linenum determines the line number
increment. For example, "/add 5.10<100/200" creates lines 5.10,
5.11, 5.12, etc.
The rangelist tells
Qedit which lines to move. Add deletes the original lines after moving them.
You still only have one copy of each line.
Examples
/list 4/7
{how lines look before the move}
4 aaaaaaaa
5 bbbbbbbb
6 dddddddd
7 cccccccc
/add 5 < 7 {move line 7 after line 5}
5.1 cccccccc
1 line MOVED
/list 4/7
{how lines look after the move}
4 aaaaaaaa
5 bbbbbbbb
5.1 cccccccc
6 dddddddd
Notes
Control-Y during a move stops the move, but it also
changes the move into a copy. The lines being moved in the current range are
not deleted.
Add-Move ignores Set
LEFT/RIGHT margins; it moves entire lines. However, it only prints the portion
of the line within the current margins.
When you copy or move lines
using Add= or Add<, Qedit first puts the lines into a "Hold" file
called Hold0. It then counts the lines. If you do not have sufficient line
numbers to insert the new lines, Qedit stops and prints "Error:
Already". Use Renum to renumber the range of line numbers and then copy
the lines from the Hold0 file. See also the Hold command.
/list hold0
/add 55=hold0 {add from Hold file}
Add lines to the workfile from
an external file.
ADD
linenum = filename [,UNN] [ rangelist ]
(Q=no display)
(Default: entire
file)
The linenum tells
Qedit where to begin adding the lines from the external file.
The filename tells
Qedit which file to copy from. It can be any type of disc file. If any of the
lines are too long, they will be truncated with a warning. Use filename,UNN when you are adding from a
data file with numeric characters in the last eight columns which are not
really sequence numbers.
The rangelist tells
Qedit how much of the file to copy. The default is to copy the entire file. If
the external file does not have sequence numbers, Qedit assumes that the file
is numbered from 1 by the current Set Increment. When you specify a rangelist,
Add leaves a copy of the lines from the external file in the Hold0 file, as
well as in your workfile.
Examples
/add 500.01 = abc {copy in
the file ABC after 500.01}
500.001 abc line-1
{prints each line copied from file}
500.002 abc line-2
{prints new line numbers too}
/aq 5 = xyz 5/10
{copy in lines 5/10 of the file XYZ}
/l template "$page"(up) {list
page breaks in a file}
1 $PAGE "xx" {select the template
you want}
24 $PAGE "yy"
37 $PAGE "zz"
/add 5=template 24/36 {copy the lines between $pages}
/shut /dev/src/test.c {establishing "previous"
file}
/new cust
{open another file}
/a 1 = $ 50/60
{$ stands for /dev/src/test.c}
Notes
Add prints each line as it copies it, unless you use AQ.
If Qedit finds invalid sequence numbers in a file, it begins assigning
"logical" sequence numbers using the last valid sequence number and
the current Set Increment.
If you have Set Left/Right
margins, Qedit inserts blanks before the left margin in each line. That is, the
lines from the external file are left-justified within the current margins of
the workfile.
Appends a string to the end of
each line in the rangelist.
APPEND
"string" [ rangelist ]
(Q=no display)
(Default: rangelist = *)
Append allows you to add a semi-colon (or any other string
of characters) to the end of a line (/AP ";" 5/10). Append prints
each line that it changes. If the resulting line would be too long, Append goes
into Modify on that line.
Examples
/list 25
25 to the end of the line
/append "!"
25 to the end of the line!
/ap ")"
1/4
1 (redo
function)
2 (modify
function)
3 (append
function)
4 (list
function)
Starts "browsing"
the current file by displaying one page "backward". You stay in
"browse" mode until you enter any command (see List, jumping option).
BACKWARD
(F5 key does the
same)
In Line mode, Backward and Forward (or F5/F6) throw you
into List-Jumping's browse-mode. Qedit displays a screen of text, where the
screen size is either 23 lines or what you specify with Set List LJ, then waits
for you by asking "More?". Press Return to see the next screen.
Typing a line number moves you to the screen starting at that line, pressing
F2-F6 does the appropriate action, and F8 or "//" or Control-Y or
typing any command gets you out of browse-mode. At the "More" prompt,
the * "current" line is the last line displayed.
Repeat any combination of the
previous 1,000 command lines, with or without editing.
BEFORE
[
start [ / stop ] ]
[
string ]
[
ALL | @ ]
(Default: redo
previous line)
(BQ=redo without
change)
(BJ=listredo)
The Before command allows you to modify the commands
before it executes them. If you don't need to change them, use BQ or :Do.
Commands are numbered sequentially, starting with 1 for the first command
entered and, by default, the last 1,000 commands are accessible. This numbering
sequence applies only to the temporary redo stack, because this stack is
discarded when you exit Qedit. The numbering sequence in a persistent redo
stack, which is accessible across Qedit invocations, continues between
invocations. Use the :Listredo or BJ command to display the previous commands.
You can redo a single command, a range of commands, or the most recent command
whose name matches a string.
The Before command uses Qedit-style Control characters for
modifying the commands. The default mode is to replace characters. To delete
use Control-D, and to insert use Control-B. If you prefer HP-style modify (D,
R, I, and U), use the :Redo command instead of Before, or do Set Modify HP.
Examples
/ls /users/obb
{"bob" is not spelled right}
/users/obb not found
/Before
{redo most recent command}
ls /users/obb
{last command is printed}
bob
{you enter changes to it}
ls /users/bob
{the edited command is shown}
{you press Return}
/listredo -10/
{show last 10 commands}
/before 5
{redo 5th command in stack}
/bef 8/10
{redo 8th through 10th}
/b ls
{redo last ls command}
/b @temp
{redo last containing "temp"}
/before Ð2
{redo command before previous}
/before -5/-2
{redo by relative lines}
Notes
HP-UX reacts to certain control
characters which might conflict with the Qzmodify codes. For example, control-D
sends an end-of-file signal to HP-UX but is also the delete character in
Qzmodify. You should use the HP-UX stty program to change the default end-of-file signal. Please
see the section "Control
Characters and stty" on page 53 for more details.
If you wish to change any characters within the line, the
modify operators are the regular Control Codes used in Qedit:
Any printing characters replace the ones above.
Control-D plus spaces deletes columns above.
Control-B puts you into "insert before" mode.
Control-A starts appending characters at the end of line.
Control-A, Control-D, plus spaces, deletes from the end.
Control-T ends Insert Mode, allowing movement to a new
column.
Control-G recovers the original line.
Control-O specifies "overwrite" mode (needed for
spaces).
Change current working
directory.
CD [directory]
(Default: $home
directory)
You can switch directories using the cd command. The cd
command affects your Qedit processes and any processes that you create. When
you exit Qedit, you will be in the same directory that you were in when you
invoked Qedit.
Examples
cd /usr/local/bin
cd
{return to home}
cd $HOME
{return to home}
cd ~
{return to
home}
cd $SAVEDIR
{Error!!!}
The last example shows a limitation of cd inside Qedit.
You can't refer to a directory name that is saved in a variable, because Qedit
simulates the cd command, instead of passing it to your shell program for
execution. Qedit does not simulate the shell command processing such as
variable substitution. (The three special cases for "home" are
hardcoded into Qedit's cd.)
In addition, a few things
still do not work well when doing shell commands in Qedit. If you launch a
command in the background using "&", the jobs command will not
show the status of it. If you set an environment variable, it will not be set
for Qedit. Both of these problems are caused by the fact that shell commands
are executed by a child process which is unable to change the status of Qedit.
Changes one string or column
range to another string in some or all of your lines. There are two basic
varieties of Change:
|
STRINGS
|
replace one string with another
|
|
COLUMNS
|
replace a column range with a string
|
Replaces one string of
characters by another string, the two strings being separated by a single quote
character.
CHANGE
"string1"string2" [ rangelist ]
(Q=no display,
J=verify, T=CobX Tag)
(Default: rangelist = *)
The string1 tells
Change what string of characters to find. The default for string1 is the last string used, and you specify this default via
the null string (e.g., change ""xxx"). The null string
recalls the last string and the window used with it. If the target string1 occurs more than once in a line,
Qedit changes every occurrence.
The string2 tells
Change what characters to substitute. In this format of the Change command,
only three quote characters are used to define the two strings, not four as you
would normally expect. Another oddity is that string2 does not become the current string. This is so that you can
do another Change or Find command using "" as the target (i.e., the
last string), finding and fixing multiple occurrences of the same string (e.g.,
find
"nad"; CH ""and"; F; CH ""and"; ...).
The third difference of string2 is that
a null string for this parameter actually means "null". change
"very"" 100 means remove "very" from line 100.
The rangelist tells
Change what lines to search for string1.
The default rangelist is the current
line only.
If string2 is
shorter than string1 (e.g., change
"Robert"Bob"), Qedit shortens the line by shifting the
rest of the line left. If string2 is
longer (e.g., change
"Bob"Robert"), Qedit lengthens the line by shifting
characters right. If string2 is so
much longer that the line would be too long, Qedit sends you into the Modify
command to fix the line by hand.
Change prints each line that it updates, unless you use
CQ.
Examples
/list 55
{display line with mistake}
55 select lines contaning
both of two
/change "contan"contain"
{change string in current line}
55 select lines
containing both of two
/change "sub"subindex"
all {make a global
change}
10 subindex = subindex +
1
11 table(subindex) = 0
213 if
subindexway = 0 {oops-bad change!}
/cj "cust"Customer"
200/300 {change with user
approval}
225 Display
Customer {shown
for approval}
Change okay (Y,N,or Modify) [No]: yes
/list 9
{display line to review}
9 The test results were
very exciting.
/c "very"" {remove
word, change to null string}
9 The test results were
exciting.
/find "wiith" {search forward for
line with error}
99 the string is combined wiith
the second string
/c ""with"
{change "wiith" to "with"}
99 the string is combined with
the second string
Using Alternates to Quote
You may select your own quote
character if you find " too much work because it is a shifted key. Among
the alternatives are \ : and ' (apostrophe). See the "Glossary" for more on strings and
other alternates to quotes.
/c :wiith:with:
/c \wiith\with\
Approving Each Changed Line
Use CJ to give yourself approval
over each change before it is updated. With CJ, Qedit displays the line as it
would be and asks you for a Yes, No, or Modify answer. Use CJ when you have
trouble working out the precise strings to change.
Searching for Two Strings at Once
Because the rangelist can contain a search string,
you can actually select lines containing both of two strings:
/c "xxx"filename"
all
{"xxx" becomes "filename" in ALL}
/c "xxx"filename"
"rename"
{line must contain "rename" too}
Including a Window
The form of Change command
just described requires only three quotes per command, but does not allow all
options. You cannot specify a special window
- you will always use the default Set Window value. To do a Change with a
special window, you must specify four quote characters, two for each string:
CHANGE "string1" (window) "string2"
[ rangelist ]
Each string is delimited by two quote characters and the
two strings must be separated by a space or a comma. Between the two strings
you may insert a window such as
(SMART) or (20/30) or (UPSHIFT).
Changing Within a Column Range
If you insert a column window, Qedit changes only
the columns within the window.
Columns outside the window are
untouched:
/change
"CUSTREC" (10/39) "CUSTOMER-RECORD"
In this example, "CUSTREC" is expanded to
"CUSTOMER-RECORD", but the data at column 40 and beyond is not moved.
In addition, the Change must not cause the rest of the window to overflow.
Changing Uppercase and Lowercase
If
you specify an upshift window, Qedit ignores the case of letters when matching
the target string. It will match words that are spelled with caps or without:
/change
"JONES" (upshift) "Fitz-Jones" all
In this example, Change selects lines containing
"JONES", "Jones", or even "joneS".
Avoiding Changes to Embedded Words
If you specify a Smart window,
Qedit rejects those matches in which the target string is actually in the
middle of another word:
/change
"FRANK" (smart) "Frank" all
This example selects "FRANK", but reject
"FRANKLYN." You can combine Smart and Upshift.
Patterns and Windows
In other commands the window can specify a pattern to match. In the Change command
patterns are not allowed, because Change cannot perform pattern changes.
However, a string specified in the rangelist portion of the Change command may
be a pattern. For example:
/change "CUSTREC"
"CUST-REC" "@01@PIC@" (pattern)
{change custrec to cust-rec in all lines that}
{ also contain
"01" and "PIC" in that order}
CobX Tags
Cobol tags are short strings
stored in columns 73 to 80 of CobX source files. The Cobol tag value is defined
using the Set X command. Once enabled, updated lines and added lines are
automatically updated with the tag. They can also be modified manually with
custom tag values.
In its regular form, the Change command affects only the
text area in columns 7 to 72. If you wish to make changes to Cobol tags, use
the T
suffix. You can think of it as the Tag option. This option operates
only on the tag area itself, columns 73 to 80.
/change
"CUST" "SUPP" all
{change cust to supp in all lines. }
{ cust must be between columns 7 and 72. }
/changeT
"CUST" "SUPP" all
{change cust to supp in all lines. }
{ cust must be between columns 73 and 80. }
To to this, the Tag option temporarily changes
the margins to (73/80). Qedit displays a warning every time this
option is used. Because the margin values have changed, explicit column range
in a Window can only be between 73 and 80.
/changeT
"CUST" (50/60) "SUPP" all
Warning: ChangeT: editing the Cobol tag area only
(73-80).
Error: Window
/changeT "CUST" (73/80)
"SUPP" all
Warning: ChangeT: editing the Cobol tag area only
(73-80).
10 SUPP0102
1 line changed
Because the margins have been changed, Qedit displays text
in the tag area only except when the Justify option is used. In this case,
Qedit prompts for confirmation before making the change. It would be hard to
determine if a line needs to be changed based only on the tag value. So, when
the Justify option is used, Qedit displays the complete line. The user has the
option to accept the changes, reject the changes or manually modify the line.
If the user chooses to modify the line, only the tag is displayed.
Replace some columns in some
lines with a new string of characters. Use Change to insert columns, shift text
left, or shift text right.
CHANGE
column [/column] [(window)] "string" [rangelist]
(Q=no display, J=verify)
(Default: rangelist = *)
Change replaces the target column range with the string in
the lines of the rangelist. You can
use this to insert a string at a specified column. You can also use it to
replace, expand, or contract specified columns.
If you specify a single column instead of a range, Qedit inserts the string before that column and shifts the rest of the line to the
right. You can create new columns by inserting blanks in front of a position
(e.g., change
5 " ").
If you specify a range of
columns, Qedit replaces that column range with the string. The string may be
the same length as the column range, longer, or shorter. If the string is
shorter than the column range deleted, the rest of the line shifts left. If
longer, the rest of the line shifts right. You can remove columns entirely by
changing them to a null string (e.g., change 5/7 "").
Examples
/change 5"|"all {draw vertical
line of "|"s in file}
/cq 1/2 "" 10/15 {shift lines 10/15
left 2 spaces}
/cq 1 " " 10/15 {shift lines 10/15 right 3
spaces}
/cq 1(1/8)" " all {shift columns 1/8 right 1
space}
{don't change text beyond column 8}
/change 12/12 :: {delete column 12 in
the current line}
Notes
See the discussion of windows
under "Changing Strings". Those notes also apply to column
changes.
The first column number is usually 1, except for standard
COBOL source files, where it is 7 (seven). The last column number depends on
the current values for Set Language, Set Length, and Set Right.
Change prints each line modified, unless you use CQ. CJ
asks you to verify each change.
Shut the current work file and
remove it from the recently accessed file list.
CLose
(Default: none)
The Shut command is the normal way to close a workfile.
When you Shut a file (or Open another one), Qedit remembers the name of the
current workfile in a list of recently accessed files. This allows you to
reopen the file using open ?. However, the list is of limited size. If you
are not coming back to edit the current file again, use the Close command
instead of Shut. This keeps other file names from falling off the bottom of the
list.
Examples
/open abc
/open def
/close {close
"def" and forget it}
/open * {current file is
now "abc"}
Copies one or more columns to a different location on the
same line.
COLCOPY
source [ /source2 ] destination1 [
/destination2 ] [ rangelist ]
(Q=no display, J=verify, T=CobX Tag)
(Default: rangelist = *)
Colcopy copies text in columns
specified by source1 and source2 to the destination columns
specified by destination1 and destination2 in the lines of rangelist. Even though Colcopy can
modify multiple lines using a rangelist,
it really operates on one line at a time. You can not copy columns from one
line to another.
Source and destination columns
always represent the original location. All changes are based on that
assumption.
If source1 only is specified, Qedit copies just that column (length of
1). If destination1 only is
specified, the source columns are inserted at that location. If you wish to
replace a single column, enter a destination range where destination1 and Destination2
are the same e.g. Colcopy 1 10/10.
/list 1
1
abcdefghijklmnopqrstuvwxyz
/colcopy 1 10
{ insert column 1 at column 10 }
1
abcdefghiajklmnopqrstuvwxyz
1 line changed
/colcopy 1/5 10 {
insert columns 1/5 at column 10 }
1
abcdefghiabcdejklmnopqrstuvwxyz
1 line changed
If destination1 and destination2
are specified, text in these columns is replaced by the source text. If the
source text is narrower or wider, the line is shortened or expanded as needed.
/colcopy 1 10/15 { copy column 1 to
columns 10/15 }
1 abcdefghiapqrstuvwxyz
1 line changed
/colcopy 1/5 10/11 { copy columns 1/5 to 10/11. Line
expands. }
1
abcdefghiabcdelmnopqrstuvwxyz
1 line changed
/colcopy 1/5 10/20 { copy columns 1/5 to 10/20. Line
shortens. }
1 abcdefghiabcdeuvwxyz
1 line changed
Trailing Spaces
Trailing
spaces on the line are not significant. This means that a line can expand until
a non-space character reaches the
current right margin (Set Right).
However, trailing spaces from the source text are significant and are copied in the operation. If the line can not be expanded further,
Qedit displays a warning message and allows the user to modify it.
/list 2
2 abcd efghiabcdeuvwxyz
/colcopy 1/8 20 {
insert columns 1/8 at 20 }
1 abcd efghiabcdeabcd uvwxyz
1 line changed
/Set right 30
/colcopy 1/5 30 {
insert columns 1/5 at 30 }
Warning: Source columns could not be
inserted. Please modify. (Warning 2)
1 abcd efghiabcdeabcd uvwxyz
1 line modified
Overlapping Columns
When
source and destination columns do not overlap, the results are straightforward.
If source and destination columns overlap partially or completely, the results
might not be as expected. Keep in mind that:
á
source and destination columns are always based
on the original line
á
the destination columns are removed
á
the source columns are put in their place
Approving Each Changed Line
Use COLJ to give yourself approval over each change before
it is updated. With COLJ, Qedit
displays the line as it would be and asks you for a Yes, No, or Modify answer.
CobX Tags
Cobol tags are short strings stored in columns 73 to 80 of
CobX source files. The Cobol tag value is defined using the Set X command. Once enabled, updated lines and added lines are
automatically updated with the tag. They can also be modified manually with
custom tag values.
In its regular form, the Colcopy
command affects only the text area in columns 7 to 72. If you wish to make
changes to Cobol tags, use the T suffix. You can think of it as the Tag option. This option operates
only on the tag area itself, columns 73 to 80.
/ColT
73/74 79/80 all { copies
content of columns 73 and 74 }
{
into columns 79/80
}
/ColT 73/74
75 all {
inserts content of columns 73 and 74 }
{
in column 75. Columns 76-80 are shifted. }
To to this, the Tag option temporarily changes
the margins to (73/80). Qedit
displays a warning every time this option is used. Because the margin values
have changed, explicit column range in the source and destination columns can
only be between 73 and 80.
/ColT
23/24 79/80 all
Warning: ColcopyT: editing the Cobol tag area
only (73-80).
Error: The Sourcestart column (23) is not
between 73 and 80
/ColT 73/74
79/80 10
Warning: ColcopyT: editing the Cobol tag area
only (73-80).
10 ME0307ME
1 line changed
Because the margins have been
changed, Qedit displays text in the tag area only except when the Justify
option is used. In this case, Qedit prompts for confirmation before making the
change. It would be hard to determine if a line needs to be changed based only
on the tag value. So, when the Justify option is used, Qedit displays the
complete line. The user has the option to accept the changes, reject the
changes or manually modify the line. If the user chooses to modify the line,
only the tag is displayed.
Moves one or more columns to a different location on the
same line.
COLMOVE
source [ /source2 ] destination1 [
/destination2 ] [ rangelist ]
(Q=no display, J=verify, T=CobX Tag)
(Default: rangelist = *)
Colmove moves text in columns
specified by source1 and source2 to the destination columns
specified by destination1 and destination2 in the lines of rangelist. The source columns are
removed from their original location.
Even though Colmove can modify multiple lines using a rangelist, it really operates on one
line at a time.
You can not move columns from
one line to another. Source and destination columns always represent the
original location. All changes are based on that assumption.
If source1 only is specified, Qedit moves just that column (length of
1). If destination1 only is
specified, the source columns are inserted at that location. If you wish to replace a single column,
enter a destination range where destination1
and Destination2 are the same
e.g. Colcopy 1 10/10. A move means the
original columns are removed and the line is shifted left. Then the source text
is inserted at the destination.
/list 1
1
abcdefghijklmnopqrstuvwxyz
/colmove 1 10
{ move column 1 to column 10 }
1
bcdefghiajklmnopqrstuvwxyz
1 line changed
/colmove 1/5 10 {
move columns 1/5 to column 10 }
1
fghiabcdejklmnopqrstuvwxyz
1 line changed
If destination1 and destination2
are specified, text in these columns is replaced by the source text. If the
source text is narrower or wider, the line is shortened or expanded as needed.
/colmove 1 10/15 { move column 1 to
columns 10/15 }
1 bcdefghiapqrstuvwxyz
1 line changed
/colmove 1/5 10/11 { move columns 1/5 to 10/11 }
1
fghiabcdelmnopqrstuvwxyz
1 line changed
/colmove 1/5 10/20 { move columns 1/5 to 10/20 }
1 fghiabcdeuvwxyz
1 line changed
Trailing Spaces
Trailing spaces on the line are not significant. This means
that a line can expand until a non-space character reaches the current right margin (Set Right). However, trailing spaces from the source text are
significant and are moved in the operation.
/list 2
2 abcd efghiabcdeuvwxyz
/colmove 1/8 20 {
move columns 1/8 to 20 }
1
efghiabcdeabcd
uvwxyz
1 line changed
Overlapping Columns
When source and destination columns do not overlap, the
results are straightforward. If source and destination columns overlap
partially or completely, the results might not be as expected. Keep in mind
that:
á
source and destination columns are always based
on the original line
á
the source columns are removed
á
the destination columns are removed
á
the source columns are put in their place
Here is an example:
/list 1
1
abcdefghijklmnopqrstuvwxyz
/colm 6/20 15
1 abcdefghijklmnopqrstuvwxyz
1 line changed
Apparently, nothing has changed
but, in fact, something did happen to the line. Qedit removed the source
columns "fghijklmnopqrst" and tried to insert the original text where
column 15 used to be. Column 15 was part of the area that has been removed so
Qedit inserts the text where it should have been i.e. between "e" and
"u". So, it's putting the original text back where it was.
Moving Passed the Right Margin
Destination columns can exceed the current right margin. In
this case, Qedit assumes the columns should be moved to the end of the line.
Effectively, the source columns are inserted in the rightmost columns of the
line. The destination columns do not have to be a precise value. They just need
to be larger than the current right margin. If the right margin is currently
set at 80, the following commands yield the same results.
/v right
Set Right 50
/lt2
....+....10...+....20...+....30...+....40...+....5
2
abcdefghijklmnopqrstuvwxyz
/colm 1/5 51
2
fghijklmnopqrstuvwxyz
abcde
1 line changed
/colm 1/5 88/90
2
fghijklmnopqrstuvwxyz
abcde
1 line changed
Approving Each Changed Line
Use COLMJ to give yourself approval over each change before
it is updated. With COLMJ, Qedit
displays the line as it would be and asks you for a Yes, No, or Modify answer.
CobX Tags
Cobol tags are short strings stored in columns 73 to 80 of
CobX source files. The Cobol tag value is defined using the Set X command. Once enabled, updated lines and added lines are
automatically updated with the tag. They can also be modified manually with
custom tag values.
In its regular form, the Colmove
command affects only the text area in columns 7 to 72.If you wish to make
changes to Cobol tags, use the T suffix. You can think of it as the Tag option. This option operates
only on the tag area itself, columns 73 to 80.
/ColmT
73/74 79/80 all {
copies content of columns 73 and 74 }
{
into columns 79/80
}
/ColmT 73/74
75 all {
inserts content of columns 73 and 74 }
{
in column 75. Columns 76-80 are shifted. }
To to this, the Tag option temporarily changes
the margins to (73/80). Qedit
displays a warning every time this option is used. Because the margin values
have changed, explicit column range in the source and destination columns can
only be between 73 and 80.
/ColmoveT
23/24 79/80 all
Warning: ColcopyT: editing the Cobol tag area
only (73-80).
Error: The Sourcestart column (23) is not
between 73 and 80
/ColmoveT
73/74 79/80 10
Warning: ColcopyT: editing the Cobol tag area
only (73-80).
10 ME0307ME
1 line changed
Because the margins have been
changed, Qedit displays text in the tag area only except when the Justify
option is used. In this case, Qedit prompts for confirmation before making the
change. It would be hard to determine if a line needs to be changed based only
on the tag value. So, when the Justify option is used, Qedit displays the
complete line. The user has the option to accept the changes, reject the
changes or manually modify the line. If the user chooses to modify the line,
only the tag is displayed.
Deletes lines from the
workfile.
DELETE
[ rangelist ]
(Q=no display,
J=verify)
(Default: rangelist = *)
Delete prints each line in rangelist, with an underline character after the line number, as it
deletes them, unless you use DQ.
Notes
If you do Delete All, you must answer
"Y" to a verifying question before the lines will be deleted. This
also applies if you Set Check Delete is ON and you delete more than 5 lines.
If you delete the wrong lines, you can cancel the
Delete by striking Control-Y. However, you must use Control-Y before you press
Return on the next command line. Qedit responds by printing
"Undeleted" or "Canceled". Once you have typed in the next
command line and press Return, your chance to recover using Control-Y is gone
and the previous Delete command is final. You can still undo the deletion using
Undo.
Delete All resets the Set Keep Name (default for Keep command) so that a later Keep command
will not wipe out the wrong file by mistake.
Confirm Each
Deletion
Use DJ to give yourself
approval over each delete before it is carried out. With DJ, Qedit displays the line (even
if the Quiet option is used) and asks you for a Yes, No, or Stop answer.
Answer No or Return to keep the line.
Answer Yes to delete the current line. Unlike the basic
Delete operation where lines are removed with the next command, lines confirmed
in DJ are deleted immediately. They can be recovered with an Undo command.
Answer Stop if you wish to stop the delete process. When you
use Stop, lines that have been deleted are not recovered automatically. Use
Undo to recover them.
Examples
/delete 5/6
{remove lines 5 and 6 from file}
5 _this is line 5
6 _and this is line 6!
/dq 2 10/49
{delete lines 2 and 10/49}
/delete "."(1/1) {delete lines
with "." in column 1}
{Implied rangelist is ALL}
/del "."(1/1 nomatch) {delete
lines without "."}
/d "~"(pattern) {delete
all blank lines}
/dj 3/66
3 this is line 3
Delete
it (Y,N or Stop) [No]:
4 this is line 4
Delete
it (Y,N or Stop) [No]:Y
5 this is line 5
Delete
it (Y,N or Stop) [No]:n
6 this is line 6
Delete it (Y,N or Stop) [No]:S
1 line Deleted!
Purges the current workfile,
or a named HP-UX file, after first verifying with the user.
DESTROY
[ filename ]
(Default: current
workfile)
The filename parameter
can be the name of any file that you have write access to, "$" to
refer to the "last" file name mentioned in another command, or
"*" to refer to either the current workfile or, if none is currently
open, the one just Shut.
Examples
/destroy /dev/src/test.c
/dev/src/test.c # of lines=162
Purge file [no]? Oui {that's French
for "yes"}
/open ctemp
/des *
ctemp Qedit file, # of lines=15
Purge file [no]?
{Return key means "no"}
File NOT purged
/list datapg2
{check contents of file}
/destroy $
{...then purge it}
Divides a line into two or
more lines at specified columns. Divide can turn a field-oriented record into a
series of lines with one field per line. It can also append a blank line after
every line in a file. See also VV in Visual. For the opposite of Divide, see
the Glue command.
DIVIDE
[ ( columnlist ) ] [ rangelist ]
(Default: columnlist = ], rangelist = *)
The columnlist parameter
is one or more valid column numbers in ascending order such as (10 20 30), or
it may be a (]) for "after end-of-line" (i.e., append a blank line).
All characters from the specified column to end-of-line are moved to a new line
after the original line.
The rangelist parameter
specifies one or more lines in the file. Each line is split into two or more
lines according to the column parameter. The default rangelist is the current line.
The default columnlist
is "]", except when the Divide command has no parameters or only
a "string" rangelist. Then
the current line is split at the "current column". When Divide has no
parameters, the current column is "]". Following a successful string
match, the current column is the first column of the string position in the
line(s).
Examples
/find "abc";divide {move
"abc..." to a new line}
/list *+2;divide {move
ahead 2 lines, add a blank line}
/divide (20) all {split
every line at column 20}
/divide (20 40) @ {split every
line at columns 20 and 40}
/divide (10 20 30) {split current line at
3 places}
/divide (]) */*+10 {add blank line after
lines */*+10}
/divide (20)"Qedit" {split all "Qedit"
lines at column 20}
/divide "Qedit"
{split all "Qedit" lines at "Qedit"}
/divide (])"Qedit" {add blank line to all "Qedit"
lines}
Notes
After a Divide command, the current line is the last line
divided. To not print the lines, use DivideQ.
Divide works within the current Left and Right margins.
That is, characters to the right or left of the current margins are not moved.
When working with COBOLX files, the Divide command does
not consider the tag (columns 73 to 80) as part of the data. This means that
the current tag data is not moved to the new split line. It also means that you
cannot divide a line past column 73.
The :Do command repeats
(without changes) any of the previous 1,000 commands.
DO [ start [ / stop ] ]
[
string ]
[
ALL | @ ]
(Default: repeat the
previous command)
Commands are numbered sequentially from 1 as entered and
the last 1,000 of them are retained. Use the :Listredo command to display the
previous commands. You can repeat a single command (do 5), a range of
commands (do
5/10) or the most recent command whose name matches a string (do
list). If you want to modify the commands before executing them, use
:Redo or Before.
Examples
/listredo
{or /bj or ,, }
/do
{do previous command again}
/do 39
{do command line 39 again}
/do 5/8
{do command lines 5 to 8 again}
/do list
{do most recent List command}
/do ls
{do last starting with "ls"}
/do ls job {do
last "ls job" command}
/do @job
{do last containing "job"}
/do -2
{do command before previous}
/do -7/-5
{do by relative line number}
/do 5/
{do command lines 5 to "last"}
Notes
To stop a :Do All, use Control-Y.
Exit from Qedit and return to
the operating system.
EXIT
[string]
The current workfile is closed and Qedit terminates. The
F8 user key is the same as Exit.
To close the current workfile without exiting, use Shut.
When you Exit, Qedit checks whether you have any unsaved
edits in any of your scratch files. If so, you are prompted to Discard? them, or stay in Qedit to save
them.
Examples
/opt/robelle/bin/qedit
/open qedit.doc
{open file to work on}
/modify 2482.5/
{do some editing...}
.
.
.
/exit
{ready to quit for the day!}
Notes
To avoid accidental Exit as a result of pressing F8 one
time too many, you can run Qedit with the Ðv option. This forces user approval
of Exit.
The string parameter is only
allowed when Qedit is running as a server. The string is a message sent
to the Qedit for Windows client. The client receives the exit
notification, displays the message and disconnects immediately. If no string is
specified, a default message is displayed.
Finds the next line in the
workfile that contains a string. Use Findup if you want to search for the
previous line. Find always finds a single line that matches a string. Use the
List command if you want to find many lines that match a string.
FIND
[string] [linenum]
FIND
[string range] [linenum]
(Q=no display)
(Default: string = recent; linenum = *+1)
Find defaults string
to be "same as last string" and linenum to be "starting from the next line". This saves
having to repeatedly type the string and
linenum. Once you have defined your string and starting position, just enter
"F" to find the next line.
Find does not start searching at the beginning of your
file. Find will start searching for the string at the line after the current line, unless you specify a linenum to start the search. If you want
to search from the beginning of your file, use Find string FIRST.
The F4 user key does the same function as Find with no
parameters.
Examples
/find "exit" first {find first line with
"exit"}
45 this command will
cause an exit from the
(28)^
/f
{find next line with "exit"}
90 after you exit from a
module, the program
(11)^
/f
{continue finding lines...}
...
/f
{...until you reach end of file}
Warning: No Line
{prints error and rewinds}
Error: End of File
/f
{next Find wraps around!}
Warning: Rewind to FIRST
45 this command will
cause an exit from the
(28)^
/fq"$page"(1/5);m {find next $page
and modify it}
/fq;c""exit"
{find next string and change it}
/fq;c"""
{find next string and remove it}
/f "start"/"end"
[ {find string
range and set ZZ}
Lines 5/11 saved in ZZ
Notes
The Q option lets you find the line without printing it.
Use FQ if you intend to Modify the line after you find it.
Find prints an error when the search reaches the LAST line
without locating the string. Then, if you enter another Find without a line
number, the search starts from the FIRST line in the file, after printing a
warning.
To find/see all occurrences of a string in a file, use the
List command.
When a string range is used and a corresponding block is
found, the start and end line numbers are stored in the ZZ
marker.
Finds the previous line in the
workfile that contains a string. Findup can be shortened to ^. Use Find if you
want to search for the next line.
FINDUP [string] [linenum]
(Q=no display)
(Default: string = recent; linenum = *-1)
Findup defaults string
to be "same as last string" and linenum to be "starting from the previous line". This
saves having to repeatedly type the string
and linenum. Once you have
defined your string and starting
position, all you need to enter is "^" or "FINDU" to find
the next string.
The F3 user key does the same function as Findup without
parameters.
Examples
/findup "exit" last {find last line with
"exit"}
90 after you exit from a
module, the program
(11)^
/findup find
previous line with "exit"
45 this command will
cause an exit from the
(28)^
/^
{continue finding lines...}
...
/^
{...until you reach start of file}
Warning: No Line {prints error
and rewinds}
Error: Beginning of File
/findup
{next Findup wraps around!}
Warning: Rewind to LAST
90 after you exit from a
module, the program
(11)^
/findupq;mod
{find string and modify it}
/findupq;c""exit" {find string and
change it}
/findupq;c"""
{find string and remove it}
Notes
Refer to the notes under the Find command.
Displays information about a self-describing file created
by programs such as Suprtool. These programs store information about the record
layout such as field names, data types, length.
FORM
[ $LP | $LPA | $LPB ] [ filename ]
(Default: filename = current Text file)
If filename is omitted and a workfile is currently active, Qedit uses
the name of the Text file (see Verify
Keep). An external filename can be specified. In this case, the
name must be the name of the data file.
If the file is not
self-describing, Qedit displays the following message:
Error: File is not self-describing.
Self-describing files on Hp-UX
have 2 components: the data file and the data description file. The name of the
data description file is the name of the data file followed by the .sd extension. For example,
/home/user1/mydata.dat
{ data }
/home/user1/mydata.dat.sd { data
description }
The Form output looks like this:
Self-describing
information for /home/user1/mydata.dat
File:
/home/user1/mydata.dat
(SD Version B.00.00) Has
linefeeds
Entry:
Offset
CHAR-FIELD
X5
1 <<Sort# 1 >>
INT-FIELD
I1 6
DBL-FIELD
I2 8
PACKED-FIELD
P12 12
PACKED*-FIELD
P12 18
QUAD-FIELD
I4 24
ID-FIELD
I1 32
LOGICAL-FIELD
K1 34
DBLLOG-FIELD
K2 36
ZONED-FIELD Z5 40
Entry Length: 80 Blocking: 1
LP Listing
$lp, $lpa and $lpb send output to a device associated with an
environment variable of the same name. For example, to print to the device
called Laser with the $lpa option, you must set the |4LPA| environment variable
to Laser, as in |2export lpa=laser|. If the LP environment variable is not set,
Qedit will attempt to send the output to the default system printer. But if the LPA or LPB environment
variables are not set with a valid device name, an error will occur.
Starts "browsing"
the current file by displaying the next page "forward". You stay in
"browse" mode until you enter any command (see List, jumping option).
FORWARD
(F6 key does the
same)
In Line mode, Backward and Forward (or F5/F6) throw you
into List-Jumping's Browse mode. Qedit displays a screen of text, where the
screen size is either 23 lines or what you specify with Set List LJ, then waits
for you by asking "More?". Press Return to see the next screen,
typing a line number moves you to the screen starting at that line, pressing
F2-F6 does the appropriate action, and F8 or "//" or Control-Y or
typing any command gets you out of browse mode. At the "More" prompt,
the * "current" line is the last line displayed.
Finds and recovers wasted
space in the current workfile.
GARBAGE
(Q = no summary)
If you keep adding lines to a
workfile and editing them, eventually you will get an "Error: Full"
message in Line mode or "File nearly full!" in Visual mode, and be
unable to add more lines. One method of continuing at this point is to use the
Garbage command.
/garbage
/gar
{minimal command name}
Garbage combines partially full blocks to squeeze out free
blocks, but it also searches the workfile for any blocks that have been
"lost" (i.e., are no longer on the "free list" or the
"text list"). It does not make your file any smaller, it just allows
you to continue editing by finding usable space within the file.
Garbage prints a summary of how much space it recovered
and how much is available in the file. The summary report can be suppressed
using GarbageQ.
5 blocks
squeezed out, 2 found, 55 used,
10 on free list, 9 for
expansion.
In this example, Garbage reports that 5 blocks were
retrieved via squeezing, 2 lost blocks were found, 55 blocks are currently used
to hold text, 10 empty blocks are held on a "deleted-block" list (the
free list), and 9 blocks are available if the EOF is expanded toward the LIMIT.
Joins a line with one or more
following lines, either concatenated or at specified tab positions. Use Glue to
turn a list of fields into a single record-oriented line. See also GG in Visual
mode. For the opposite of Glue, see the Divide command.
GLUE
[ ( columnlist ) ] [ rangelist ]
(Defaults: columnlist = ], rangelist = */*+n)
The columnlist is
a list of ascending column numbers in parentheses such as (10 20 30), or ( ] )
for "after the end-of-line", which is the default.
The rangelist specifies
which lines to combine. The default rangelist
is the current line plus n. When
you specify a range of lines, Glue joins the lines in "pairs".
Examples
/glue
{joins *+1 to *}
/gluej
{joins *+1 to * with space between}
/glue;glue
{join *+1 and *+2 to *}
/glue (10) all {joins lines in
"pairs" at column 10}
/glue (10 20 30) {joins 4 lines into 1 record}
/glue "string" {glue
"string" lines to lines that follow}
Notes
If there are not enough lines at the end of a rangelist to fill in each column of the
list, Glue does not go beyond the rangelist. If there is not enough room
to move all of the characters into the line, as many characters as will fit are
moved, the following line is not deleted, and Qedit prints an
"overflow" warning.
After a Glue command, the current line is the line last
spliced together. To suppress printing of the spliced lines, use GlueQ.
If you don't specify a list of column fields, Glue removes
leading spaces from the following lines before moving them. To insert a single
space between them, use GlueJ instead. If you do specify columnar fields, Glue
treats spaces as valid data and moves them intact. If you specify more than one
field, some nonblank data may be overwritten if the columns are too close
together or the lines to be glued are too long. You can always use Undo to
cancel a Glue command.
If Left or Right margins have been Set, only the text
within the margins is copied and the following lines are not deleted.
When editing COBOLX files, the tag area (columns 73 to 80)
is not considered part of the data. This means that the tag string on the next
line is not moved to the new line. It also means you cannot glue to columns
past 73.
Gives instructions on the use
of Qedit. Everything in the Qedit User
Manual is also in the Help command. "?" means the same as Help.
HELP [ command
[ ,keyword ] ]
[
TERMS [ ,word] ]
[
INTRO ]
[
NEWS ]
(Default: browse through
the entire help file)
(Q = Quick Reference
Guide "Quick Help")
The parameters have the following meaning:
command explains command; lists subsidiary keywords to select.
command,keyword finds keyword under
command.
command,@ prints everything about the command.
TERMS [,word] explains word (see "Glossary").
INTRO explains
how to apply Qedit to typical problems.
NEWS shows any
new features in Qedit.
Examples
/h text {explain the Text command and show
sub-keywords}
/h text,@ {tell all
about Text. Comma is required}
Quick Help - HQ
HQ looks for entries under the
keyword Quick in the helpfile. Quick contains the text from the Qedit Quick Reference Guide, offering the
experienced user a review of command syntax.
/hq visual
{full-screen options}
/hq shortcuts
{quick list of shortcuts}
Notes
The help file must be on the system for the Help command
to work. If the file is missing, Qedit still works fine, but you cannot get any
on-line help. The default file name is /opt/robelle/help/qedit. Within the Help
command, use "+" to see what levels exist "beneath" you and
"?" for "help on Help". The help file is organized into levels:
to go back to the previous level, press Return instead of entering a keyword.
Press F8 to exit the QHELP subsystem completely and return to Qedit. Use the
Prev Page (or Page Up) key on your terminal to review help already printed.
Lets you explicitly write
lines to the Hold file.
HOLD
[ filename ] [ rangelist ]
(Default: hold
current line)
(Q=hold without
display)
(J=append, without
erasing)
You can refer to the current contents of the Hold
file by the actual file name, "hold", in any of the commands that
access external files (Add-File, List, Use).
Examples
/hold
50/60 {erase Hold, hold lines}
/holdj 100/198 {append more lines to
Hold}
/ho "direct" {hold
lines with string}
/open abc.src
/add 33=hold {adds held
lines to abc.src}
/holdq /etc/profile
/list hold
Implicit Hold
When using the Add command to move or copy lines within a
file, Qedit overwrites a file named Hold0 with a copy of the lines. It counts
the lines and tries to select a line number increment that will accommodate the
number of lines being added to your workfile. So, if the command fails or if
you wish to copy the same lines again, you can refer to the Hold0 file. Adding
from an external file also holds the lines if you specify a rangelist for the
file, and if the file is not the Hold file itself.
/add 55=hold0
/list hold0
{the Hold file is temporary}
Notes
By default, the Hold files are
created in /var/tmp
(/usr/tmp is the default on older versions of HP-UX). If you want to keep your
Hold files in a different location, you can enter the new path name in the
TMPDIR environment variable.
TMPDIR=/home/user1/tmp
export TMPDIR
The file name starts with "qhold" and ends with
a random string of characters. The Hold0 file ends with ".0". Keep in
mind that Qedit works with absolute filenames and these names can not have more
than 240 characters.
Every time you use
"hold" or "hold0" by themselves as a file name in any
command, Qedit replaces the word with the fully-qualified file name of the
appropriate Hold file.
translates to
/Add
1=/var/tmp/qholdDAAa05429.0
With Justify, you can do text
formatting: center lines, right-justify lines, left-justify lines, and fill
text into margins.
JUSTIFY
[option] [keyword ...] [rangelist]
(Q=no display)
(Default option: Null or Set Justify)
When the Justify command is processing the range of lines
you specified, if you decide not to continue, press Control-Y to stop the
formatting.
Options Specify Which Function
|
Justify Right
|
right-justify each line
|
|
Justify Center
|
center each line
|
|
Justify Centre
|
Canadian spelling!
|
|
Justify Left
|
remove leading spaces
|
|
Justify Format
|
fill lines, ragged right margin
|
|
Justify Both
|
fill lines, straight right margin
|
|
Justify Null
|
default - no changes - safety
|
Keyword Parameters of Justify
|
MARGIN column
|
right edge, relative to left
|
|
TWO [ ON|OFF ]
|
maintain 2 spaces after . ? and !
|
|
INDENT spaces
|
indentation for list of points
|
|
WITHINDENT
|
activate configured indentation
|
|
STOP "chars"
|
break justification when found
|
|
START "chars"
|
start new paragraph
|
You may shorten options and keywords to the leading
letters.
Rangelist Specifies Which Lines
For the Format and Both
options, the rangelist specifies some
lines to format. Warning: if you type a single line number (e.g., just both 5), Qedit begins formatting lines
from that line number to the end of the paragraph. Qedit sees blank lines as
end-of-paragraph markers, so if you justify format all you end up
with smooth and even chunks of text, set off by blank lines. This is one of the
few places in Qedit where a single line number implies a range of lines.
For the Left, Right and Center options, a single line rangelist means a single line. But, you
can specify a "string" rangelist
to center or justify only lines containing a string. Specifying a
"string" rangelist with the Format or Both options is equivalent to
specifying a single line number i.e. formatting starts with the line which has
the string and continues to the end of the paragraph.
Verification Before Formatting
If Set Check Justify is ON, Justify Format and
Both require user verification before formatting more than 5 lines. This should
eliminate inadvertent formatting of entire source programs!
You can also use the Undo command to undo the effects of the
Justify command.
Left and Right Edges for Justify
Justify works within borders
called the left and right edge. The left edge is usually column 1, or column
seven 7 in standard COBOL. The right edge is usually the highest column number
allowed in the file (e.g., 80 for JOB files). However, if you use Set Left and
Set Right to create margins for your file, Justify operates within those
limits. Set Left will be the left edge and Set Right will be the right edge.
You can also use the Margin keyword to establish the right edge for Justify,
but remember that this edge is relative to any Set Left value.
Examples
/justify center 5/6 {center lines 5 through 6}
/j right 5/6
{right-justify lines 5 through 6}
/j left 5/6
{left-justify lines 5 through 6}
/j format 5/50
{format lines 5/50 into margins}
/j f 5/6
{splice lines 5 and 6 into one line}
/j both 5
{format a paragraph, even right edge,}
{ from line 5 to the next
blank line}
Right Justifying Lines
Justify Right shifts each line
of rangelist to the right until the
last nonblank character is at the right edge. For example:
/justify right
margin 50 rangelist
Input lines:
Robelle Solutions Technology Inc.
Tools for HP3000
Output lines:
Robelle Solutions Technology Inc.
Tools for HP3000
Centering Lines
Justify Center adjusts each rangelist line so that it is centered
between the left edge and the right edge. For example:
/justify center
margin 50 rangelist
Input lines:
Robelle Solutions Technology Inc.
Tools for HP3000
Output lines:
Robelle Solutions Technology Inc.
Tools for HP3000
Left Justifying Lines
Justify Left removes leading
spaces from each rangelist line,
until the left-most nonblank character is at the left edge. This will
left-justify the lines. Use for this option to recover from an inadvertent
Center or Right option. For example:
Input lines:
Robelle Solutions Technology Inc.
Tools for HP3000
Output lines:
Robelle Solutions Technology Inc.
Tools for HP3000
Filling Words into Tidy Paragraphs
Justify Format adjusts the
processed lines so that the words fill the space between the left edge and the
right edge, but allows the right edge to be ragged:
/justify format
margin 50 rangelist
Input lines:
The Format keyword performs a
function which is equivalent to .ad l
(left-justify) in nroff and troff.
Uneven lines are converted into lines
of about the same length.
Output lines:
The Format keyword performs a
function which
is equivalent to .ad l (left-justify)
in
nroff and troff. Uneven lines are
converted
into lines of about the same length.
Making Both Edges Even
Justify Both is similar to
Justify Format, except that both the left and right edges of the text are even.
This is accomplished by inserting blanks between words. For example:
/justify both
margin 50 rangelist
Input lines:
The Both keyword performs a
function which is equivalent to .ad b
(adjust both) in nroff and troff.
Uneven
lines are converted into lines
of exactly the same length.
Output lines:
The Both keyword performs a
function which is
equivalent to
.ad b (adjust both) in nroff and
troff. Uneven lines are converted into lines of
exactly the same length.
Null Option
Justify Null is included as an option to serve as a
default. If Both were the default option, most of your file would be quickly
formatted if you accidentally typed "J 5" instead of "LJ
5".
Configuring the Justify Command
The five options (Right,
Center, Left, Format, and Both) and the four keywords (Margin, Two, Indent, and
Withindent), configure the Justify command. The hierarchy of configuration
values is as follows:
Startup
default (the "default default")
overridden by
SET Justify
(the configured default)
overridden by
Keywords in
Justify command
You set your own defaults for
the Justify option and keyword values using Set Justify. Once
you find the setting you like, you may want to put them in your Qeditmgr
configuration file so you won't have to do the Set Justify command every time
you run Qedit. For example:
/set justify null margin 50 two on
causes
/justify both 5
to be interpreted as
/justify both margin 50 two on 5
but you can override your own defaults, as in
/justify both margin 60 10/20
which merges with your Set Justify values to produce
/justify both margin 60 two on 10/20
Configuring the Right Edge
The Margin keyword specifies
the right-most column for processed lines. This column is needed for the Right,
Center, Format and Both options. The value you specify is relative to any Set
Left margin that is effective at the time of the Justify command.
Determining the Left Edge
For the Both and Format
options, the left margin is determined by looking at the first and second lines
of each "paragraph". If the first and second line are indented, the
entire paragraph will be indented. Of course, this indentation is relative to
any Set Left.
/justify both margin 50 linenum
Input lines:
The Both keyword
performs a
function which is
equivalent to
.ad b (adjust both) in nroff and troff.
Uneven lines are converted into lines
of exactly the same length.
Output lines:
The Both keyword
performs a function which is
equivalent to .ad b
(adjust both) in
nroff
and troff. Uneven lines are converted into
lines of exactly the
same length.
Two Spaces at End of Sentence
Normally,
when Qedit adjusts text with Format and Both, it inserts one space between each
symbol, regardless of the number of spaces between symbols in the input text.
If the Two keyword is ON, Justify maintains two blanks after the end of a
sentence (i.e., after a . ? or !, or one of those three followed by a quote
mark or a right parenthesis and a space). The default for this keyword is OFF.
Justify does not insert two spaces if the input only
contains one; it merely maintains two spaces if they are there already (this
means you don't have to worry about getting two spaces in a name like Calvin C.
Cook).
/justify format two on margin
70 99.5/
Formatting a List of Points
The Indent keyword is a
special capability for handling lists of numbered points (1., 2., 3., ...). It
assumes that your text is indented and that the numbers for each point appear
to the left of that indentation. The Indent parameter specifies the number of
spaces at the start of each line that will not contain text to format. Justify
leaves anything to the left of this border "as is". In fact, the
existence of text to the left of the border acts as an "end-of-point"
indicator, eliminating the need for a blank line between points to stop the
justification. Indent is relative to any Set Left.
The end of each point in a list is effectively an end of
paragraph. Here is a sample of what happens when you attempt to format a list
of points without the Indent keyword:
/justify both
margin 50 rangelist
Input lines:
1. Text which occurs in
a list of points should also
be formatted into even
lines.
2. Any text to the left of column 5
causes a
"justification
break".
Output lines:
1. Text which occurs in a list of points should
also be
formatted into even lines. 2.
Any
text to
the left of
column 5 causes a
"justification
break".
All of the points have been run together into a single
point. You can avoid this result by inserting a blank line at each point, or by
doing Justify on each point individually, or by using the Indent keyword:
/justify both
margin 50 indent 4 rangelist
Input lines:
1. Text which occurs in
a list of points should also
be formatted into even
lines.
2. Any text to the left of column 5
causes a
"justification
break".
Output lines:
1. Text which occurs in a list of points should
also be formatted into even
lines.
2. Any
text to the
left of column 5 causes a
"justification
break".
Activating Indentation
Withindent activates an Indent
value that you have previously configured with Set Justify Indent. Withindent
allows you to settle on a single indentation for all "lists of
points" without having to respecify that value on every Justify command.
You merely specify Withindent when you format a list of points:
/set justify indent 4 {configure potential
indentation}
/justify format 5
{this is not a list of points}
/just f with 9
{this is a list of points}
Justification
Breaks and Formatting Commands
Justify
has options to define characters that start and/or stop justification when
found in column one. These options make it much easier to justify text in files
which contain embedded commands and special characters for a format program
(e.g., Prose, TDP, etc.). The specific characters are defined using the Start
and Stop options:
/set justify stop ".+"
start "` "
This command says that any line with "." or
"+" in column one stops text justification and that line is not
changed. Any line with "`" or " " (space) in column one
ends justification of the previous paragraph and signals a new paragraph (i.e.,
that line is formatted as part of the next paragraph).
It's important to note that a "string" rangelist
has precedence over Start and Stop characters. In other words, the latter
options are ignored.
Here is an example which justifies some text from a
Robelle document that consists of both text and embedded Prose formatting
directives. Note that lines beginning with "." and "+" are
not altered, and the line beginning with "`" properly appears as a
new paragraph.
/justify start "` " stop
".+" margin 50 format all
Input lines:
.for([ T S:40 // l55 / "-" pn:1 "-"
/]
+ [ S T:40 // l55 / "-" pn:1 "-"
/])
.par(f` p5 s1
u3).com Define ` as Start of
Paragraph
.ent `|1Welcome to Compare|
.beginkey compare
Welcome to version 2.2
of Compare -- a
file comparison program for text files.
`Compare answers
the question,
"How different are these two text
files?"
Compare will tell
you whether lines
have been added, or whether a block of
lines is now different.
Output lines:
.for([ T S:40 // l55 / "-" pn:1 "-"
/]
+ [ S T:40 // l55 / "-" pn:1 "-"
/])
.par(f` p5 s1
u3).com Define ` as Start of
Paragraph
.ent `|1Welcome to Compare|
.beginkey compare
Welcome to version 2.2
of Compare -- a file
comparison program for text files.
`Compare answers
the question, "How different are
these two text files?" Compare
will tell you
whether lines have been added, or
whether a block
of lines is now different.
Creates a standard disc file
and writes the workfile into it. Keep is the reverse of Text, which copies a
standard disc file into a workfile that you can edit. Use Text when you need to
duplicate a file.
KEEP
[filename][,options] [ rangelist ]
(Q=no linenums)
(Defaults: rangelist=ALL, filename=last)
Keep Options
Qedit allows several options on the Keep command. Note
that the comma preceding the option name is mandatory, and that spaces are not
allowed before the comma or the option name.
|
Keep filename,UNN
|
unnumbered (same as KQ)
|
|
Keep filename,YES
|
go ahead and purge old file
|
|
Keep filename,NO
|
never purge an old file
|
|
Keep filename,XEQ
|
assign xeq access
|
|
Keep filename,IFDIRTY
|
only if changes made
|
|
Keep filename,LF
|
insert Newline delimiters
|
|
Keep filename,NOLF
|
Do not insert Newline delimiters
|
Keep creates a new disc file named filename. You can combine several options on the same Keep command.
The default filename is the name of
the last Text or full Keep (i.e., it does not count if you use a rangelist or have reduced the margins
with Set Left or Set Right). If filename already
exists, Qedit will ask you to verify that it is okay to purge it unless you
specify the ,YES or ,NO option.
Sometimes the file will have sequence numbers in each line
(this is called numbered), but you can omit the sequence numbers with KQ, or by
specifying the ,UNN option.
Keep transfers rangelist
lines from the workfile to filename.
The default rangelist is ALL.
Warning: Qedit writes only the data within the current left and right margins,
so reset the margins first if you want the entire line (e.g., Set Left; Set
Right).
Examples
/text /src/report.cob
{make a copy}
Scratch file
/find "FUNCTION-CODE"
14 05 FUNCTION-CODE PIC X8.
/change "X8"X10"
14 05 FUNCTION-CODE PIC X10.
/keep /src/new.cob
{create a new file}
...
{do some more changes}
/keep {save
again with same name...}
/src/new.cob # of records = 127
Purge existing file [No]? yes {you must authorize purge!}
/s left 1;s right 50
{define margins as first 50 columns}
/kq /data/nov99
{unnumbered with 50-byte records}
/k notes,UNN,YES
{unnumbered, purge old file}
/keep ,yes
{keep to last text, purging old}
Absolute File Name
When you are using CD, you may
find yourself doing the following: Text file xxx, change to another directory
to add from some other files, then Keep to update your original file. Keep
defaults to the "absolute" name (e.g., /user/dev/lib/src/xxx). This
means you can change to other directories after a Text, but still easily Keep the
file back under its original name. In the past, Keep would default to the
"relative" name of the Text file (e.g., xxx), saving the file in your
current working directory.
Keep Only When Changes Were Made
Keep,Ifdirty only does the Keep
operation if the workfile has been modified since the last Text or Keep. This
can be useful in scripts that do Changes: by not Keeping files where no string
changes occurred, you reduce the number of files that appear on the partial
backup. To see whether your workfile is clean or dirty, do Verify Open.
File Modification Timestamp
When you use the Text command
on a file, Qedit stores the file's modification timestamp in the workfile. If
you try to Keep the file, Qedit compares the stored timestamp with the file's
current timestamp. If they are different, it means the original file has
changed since you first opened it. Qedit will alert you to the difference by
displaying a message similar to the following:
Warning: Original file has been
modified since the initial
Text or last Keep
The file timestamp can change for a number of reasons.
Here are few examples:
á
Someone else might have been working on that
same file with Qedit and saved their changes before you did.
á
The file could have been restored.
á
Maybe you used the file to test a program which
modified the file in some way.
Because the timestamp message is just a warning, Qedit
continues its processing. It then asks for Keep confirmation. If you answer
"Yes", the file will be purged and you might lose someone else's
changes. Qedit will also store the new modification timestamp.
If you answer "No", you should compare the
contents of the file with your workfile and decide if it is safe to Keep your
changes. This is one way to compare the files:
á
Keep the workfile under a different name
á
Use our Compare bonus program to display the
differences between the original file and the new version you just created
á
Look at the report and separate the lines that
you changed from the ones you did not touch
á
If needed, apply changes to your copy so you are
not missing anything important
By default, timestamp checking on Keep is enabled. If you
want to change this setting, use the Set Keep Checktimestamp command.
If you want to erase the saved timestamp, you can use the
Set Keep Name command.
Newline Delimiters
Normally, lines in a UNIX file are terminated by a NewLine
character. Even the last line of the file has to be terminated. For cases in
which the last NewLine character is missing, Qedit is still able to read all
the lines. However, if the file is saved back, Qedit adds a NewLine terminator.
This makes the new file a little different than the original, even if you have
not made any changes to it.
By default, Qedit inserts a Newline delimiter after each
line. If you do not want Newline
terminators, use the NOLF
option. The only Newline characters written to the file are the ones included
in the data. Using the Length
option on the Text command disables the LF
Keep feature (Set Keep LF Off).
If you wish to override this, you can use the LF
option.
Notes
When you Text a file and Keep it again, Qedit attempts to
duplicate the original file. The form of the Keep file depends upon the current
language and Set options, especially Set Keep. To see what the Keep file will
look like, use Verify Keep.
Keep will retain the security
of your existing file (i.e., the file's ACL) if you answer Yes to the
"Purge old?" question.
Prints lines of the current workfile or an external file
either on your screen or to a printer device.
LIST
[$option...] [ rangelist ]
(Default: rangelist = *)
LIST
[$option...] filename[,UNN] [ rangelist ]
(Default: rangelist = ALL)
(Q=no linenums,
T=template, J=jumping)
If you do not specify a filename, List displays lines of the
current workfile. If you do specify a filename,
List displays lines from that file without Shutting your current workfile. You
can refer to the "previous" file by a shorthand method, a
"$".
If
you specify a single line number as a rangelist and that line does not exist in
the current file, Qedit's action depends on the Set List Nearest setting. If
the option is Off, the default, Qedit displays a No Line warning. If the option
is On, Qedit displays the nearest line. For example, if lines 100 to 120 are
missing from a file, here is what would happen:
/List 100
Warning: No Line
/Set List Nearest On
/List 100
121 This is line #121.
If you are trying to do something similar on an external
file, Qedit does not display anything.
Specify filename,UNN
when listing a data file which has numeric characters in the last 8 column
positions and they are not valid sequence numbers.
When you list lines of your current workfile, Qedit shows
only the columns within the current left and right margins, and the default rangelist is the current line (e.g.,
List = List *). When you List an external filename,
margins are ignored and the default rangelist
is ALL.
Examples
/list 5
{display line 5 only}
/listq 5/
{List-Quiet from 5 to Last}
/list "customer" {all lines containing
"customer"}
/list -5/+5
{display current vicinity}
/l report.cob
{display entire source file}
/l report.cob ]-10/ {print last 11 lines of file}
/l $ "$page"(1/5) {"$page" in column
1 of previous file}
/set left 55;set right 132 {set margins in wide file}
/listt all
{show template above columns}
/list "bob" (upshift)
{"bob","BOB","Bob",etc.}
/list "@UPD@MAST@" (pat) {strings UPD and MAST both in line}
{pattern matching}
$-Options
You can configure permanent options for the List command
using Set List; you can also select temporary
options within a specific List command. The temporary options are preceded
by a dollar sign.
LIST
[ $option ... ] [ filename[,UNN] ] [ rangelist ]
The temporary $-options come after the command name and
before the external filename and rangelist.
Here are the $-options accepted in the List command:
|
[$DEVice device ]
|
The $device option sends output to a specified device. The
device must be a valid printer name or class. The following command sends
lines 1 through 30 in the current file to the device printer:
/list
$device printer 1/30
|
|
[$lp | $lpa | $lpb | $record ]
|
$lp, $lpa and $lpb send
output to a device associated with an environment variable of the same name.
For example, to print to the device called Laser with the $lpa option, you
must set the LPA environment variable to Laser, as in export lpa=laser.
If the LP environment variable is not set, Qedit will attempt to send the
output to the default system printer.
But if the LPA or LPB environment variables are not set with a valid
device name, an error will occur. $Record sends output to LPCRT=stdlist via
Record mode.
|
|
[$HEX | $OCTAL | $DECIMAL]
|
Numeric dump
|
|
$CHAR
|
Remove garbage; combines
with Hex/Octal/Dec
|
|
$PCL code
|
LaserJet fonts and orientation
|
|
$DUPLEX
|
Double-sided printing on
certain LaserJets
|
|
$EVEN | $ODD
|
Outputs even or odd number
of pages
|
|
[$COLUMNS (range, ...)]
|
Lists only certain columns
The $columns option allows you to list only the contents of certain columns.
You can specify up to four column ranges. The ranges have to be enclosed in
parentheses and can be separated by commas or spaces.
A range must have a start column and, optionally, an end column. If only a
start column is specified, the end column is assumed to be the same. In this
case, Qedit lists only one column. For example
/List
$columns (5) {lists only the contents of column 5}
/List $columns (5/10) {lists the contents of columns 5 to 10}
/List $columns (5 20/30) {lists column 5 and 20 to 30}
Column numbers must be valid for the Language of the file. For most files,
the first column is 1. For COBOL-type files, the first column is 7. Column
numbers must also be within the current left and right margins. The column
numbers do not have to be entered in a particular order. For example, the
column numbers in the first range can be greater than the column numbers in
the second range. The text appears in range order (i.e., range1, range2,
range3 and range4). The same column can be included in multiple column
ranges. The total number of columns listed cannot exceed the absolute line
length maximum (8,172 characters).
Although a template Listing is allowed with $columns, the output might not be
very helpful. For example,
/LT
$column (15/20)
+....2
1 O
2 pp
3 QQQ
4 rrrr
List $include is supported with $columns, but included files are treated as
if they are the same type as the main file. For example, if you include a
COBOL file within a Data file, the COBOL file will start at column one.
You can specify a rangelist (e.g., a search string with $columns). Qedit
first searches for the string, which can appear anywhere on the line, then
applies the $columns specification.
|
|
$DOUBLE
|
Double space the listing (or $DBL)
|
|
$SHIFT
|
Shift the listing four spaces to the right
|
|
[$RIGHTBY spaces]
|
Shift the listing to the
right by the number of spaces
The $rightby option works like the $shift option. It allows you to shift the
printed output to the right. The $shift option shifts the output by four
spaces. The $rightby option allows you to specify the number of spaces by
which the output is shifted. This number can be between 1 and 30.
/List
$shift LP {shifts output by four spaces}
/List $rightby 4 LP {also shifts output by four spaces}
/List $rightby 20 LP {shifts output by 20 spaces}
|
|
$INCLUDE
|
List/search $include files as well
|
|
$USE
|
List/search usefiles as well
|
|
$PAGE [ ON|OFF ]
|
Override Set List Page option
|
|
$LINES count
|
Override Set List Lines (per page)
|
|
$LENGTH characters
|
Specify the maximum line length
|
Here is an example that uses three of the $-options:
/list $lpa
$double $shift all
This
command would list all of the current file to the LPA with double spacing, and
the listing would be shifted four spaces to the right. To send the output of
the List command to the device called Laser, an environment variable must be
set to a valid printer name before running Qedit (export LPA=laser).
When listing an external file, the $-options must come
before the file name:
/list $hex $char filename {hex-char dump of
file}
Include Files
Normally, Qedit only searches
the current file for a string. If you specify the $include keyword, however,
Qedit will also search the $include files for the string.
/list $include
"global_variable"
The lines that specify Include
files must begin with either "$", "#", "!", or
".". In SPL programs, an exclamation point indicates that the rest of
the line should be treated as a comment. So, if a line starts with an
exclamation point followed by the word Include, Qedit also assumes this to be a
comment and not an actual Include statement.
The $include command must be spelled out in full, and it
can be indented from the prefix character ($, #, etc.).
The prefix character can be in any column as long as it is
preceded by spaces only. Even though Qedit allows prefix indentation, other
programs such as compilers might require prefixes to be in specific columns
e.g. column 1.
So, as far as Qedit is concerned, the following examples
are valid Include source lines:
$include 'globals.source'
$include constant.srcinc
$ include headers
#include <strings.h>
#include "parser/bnf.c"
! include somefile
.include chapter1.book
You cannot combine the $use and $include options.
Listing C Include
Files
Qedit/UX assumes that any
include statement such as
#include <stdio.h>
is a C include file. If the file name starts with a
letter, it is qualified with /usr/include/. This is where the standard C include
files are located. C file names that start with "../h" are ignored
because they indicate Include files for rebuilding the HP-UX kernel.
Usefiles
The $use option is very
similar to the $include option. If you specify the $use keyword, Qedit will
also search any usefiles for a string. Usefiles are commonly used in PowerHouse
source code, Qedit and Suprtool command files, and jobs streams that run Qedit
and Suprtool.
The lines that contain the "use" directive must
have the word "use" as the first word in the line. Leading blanks are
allowed. Everything after the word "use" is assumed to be a file
name.
You cannot combine the $use and $include options.
$Device Option
The List command now has an option to specify the HP-UX
print device. For example:
list $device printer 1/10
The above command prints lines 1 through 10 of the current
file to the printer name or class called Printer. The name specified after the
$device keyword must be a valid printer name or class. If both the $device and
$lp keywords are used, the $device takes precedence.
Configuring
Printers
By using environment variables
before running Qedit, you can define LP, LPA and LPB in your .profile as three
different printers on your system.
$LP;export LP
$LPA=serialp;export LPA
$LPB=shipping;export LPB
Merging Options
The $-options in the List command are merged with the Set
List options, except that Set List Record ON applies only to the file LP, not
LPA and LPB. The $-options can be combined wherever they make sense; they can
be used with Jumping, Quiet and Template, and can work on the current workfile
or an external file. $-Options may be shortened (e.g., $h = $hex).
Interrupting a
Listing
Press the Control-S key to
"pause" the listing for review. Then, press Control-Q to resume the
listing. On newer HP terminals, the Stop key pauses a listing until you press
Stop again. To stop the List command, press the Control-Y key.
Listing External
Files
With the List command, you can look at any file on a
system to which you have read access security.
Qedit studies the file and determines whether it has
sequence numbers or not. If you ask for a rangelist
of lines, Qedit implicitly numbers a file without numbers. It starts at
line 1.0 and adds the current Set Increment value. If the file has sequence
numbers, Qedit uses them, unless it finds illegal numbers or numbers out of
sequence. It then prints the following message:
Error:
line number out of sequence (001200) - renumbering the rest
The string in parentheses is the
incorrect line number. You should make sure it contains numeric digits only and
that it is greater than the number on the previous line. To check this
information, you should text the file using the Unnumbered option.
After reporting the information,
Qedit then assigns new numbers to the lines, starting with the last
valid number and adding the current increment.
Qedit uses this shorthand character
to refer to the most recent external file name: "$". For example,
/list report.cob
"$page"(1/5)
/list $ 500/600
Template Listing
The LT command prints a column-number template
before the first line of the listing.
/lqt 5
....+....10...+....20...+....30...+....40...+....50..
training of Qedit users is
so easy that you will
Remember that the first column number in a standard COBOL
source file is column 7, not column 1. For a COBFREE file, the first column is
1. In addition, if you have done Set Left and Set Right to define margins for
your file, the template starts with the Left margin column and ends with the
Right margin column.
/set left 20;set right 41
/lqt 5
20...+....30...+....40
it users is so easy th
Browsing or "List-Jumping"
When you add "J" to
"List" it means list-jumping. This lists the lines specified, but
stops every 23 lines (this pause is handy at 19.2K baud). Browse quickly
throughout a file, viewing as much or as little of each section as you like.
The default rangelist for ListJ is
*/Last, and ListJ linenum means start
jumping at linenum. You can go into
Browse mode quickly from Line mode by using the function keys. Press F6 to
start browsing at the current line, press F5 to browse starting back a page,
and press F2 to roll the screen forward a few lines before starting to browse.
At the end of each screen, ListJ prompts you for
"what to do next?" and waits for your reply. If the user presses
Return or F6, or types "yes", Qedit displays the next screen. If the
user presses F8 or Control-Y, or types "no", Qedit stops the listing.
If the user types a line number, a string, or a relative line count (e.g., -50,
+5), or presses F2, F3, F4, or F5, Qedit moves to a new location within the
file. When you enter any command, Qedit stops the listing, returns to Command
mode, and executes the command. When you are on an HP terminal, ListJ enhances
and erases the line with the "what to do next?" prompt.
You can combine ListJ with the $include option to browse
through the specified files as well as their $include files. You can combine
with ListJ with "Q" to display the lines without sequence numbers.
Also, you can combine "ListJ" with "T" to print a column
template at the top of each screen. In fact, you can combine all three options
into "ListJQT" to List-Jump without line numbers, but with a column
template.
The screensize can be changed from 23 lines to another number with Set
List LJ nn (where nn is some number of lines from 5 to 100).
If you put the command Set List QJ On in your Qeditmgr file, you can avoid
seeing sequence numbers when you browse.
When List-Jumping reaches the last line of your file, it
prints "End! Are you DONE? [yes]" and waits for your answer.
"Yes" ends the listing, and "No" starts listing again from
the beginning. Set List Endstop On disables this question; List-Jumping just
prints the last line of the file and ends the LJ command.
Controlling Printer Listings
When you specify
"$lp" (or "$lpa" or "$lpb") in a List command,
Qedit looks for an LP environment variable, retrieves the value, and uses this
as the device name. The lines that would have been printed on the terminal are
written to the printer file instead. At the end of the command, Qedit closes
the file, which releases it for printing.
The default Qedit listing to the printer is a raw dump of
your lines, with or without line numbers. It has no page breaks, no headings,
no title, and no page numbers. However, you can override this default with the
Set List command.
Listing to Attached Printer
To
list to a printer that is attached to your terminal, use List $record. If you
want all listings to $lp to go to the attached printer, do Set List Record On
and then List $lp. Qedit will use Record mode on your terminal or PC to print
on the attached printer. This option opens a file named LPCRT instead of LP. If
you are listing to an attached printer from a terminal, your terminal may
remain locked after the printout is completed. This generally happens when you
have handshaking enabled. (G-H straps set to No). You can do a soft reset to
unlock your terminal.
If handshaking is disabled (G-H straps set to Yes), the
List command works and returns control to the terminal, but two "S"
characters are printed on the terminal. There is currently no known workaround
to these problems.
If you have a LaserJet
connected to your PC and are using Reflection, you will want to Set
Printer-Passthru-Conv No in Reflection. Otherwise you will find that some
characters are printing oddly, such as the square block printing as a
plus-minus sign. If you are using Reflection for Windows, the above option may
be called "Disable Printer Translation" or "Use Host Character
Set." As well, you have to select "Bypass Windows Printing" and
disable "Auto Form Feed."
You can combine this option with
other listing options such as $PCL or $duplex. You cannot interrupt Record mode
with Control-Y, but you can do a soft Reset. This unlocks the keyboard and
causes the rest of the output to appear on the screen. You can then stop it
with Control-Y.
LP Listings with Headings
To have Qedit do a page break
every 60 lines and put a heading with a page number on each page, do List $page
On $lp (or $record, $lpa, $lpb). To configure "paging" as the
default, do Set List Page On. Two lines at the top of each page are used as a
heading. The first line contains the page number, the file name (or the last
Text file name in the case of Qeditscr), and the time of the listing, and the
second line is blank.
In this mode, Qedit also looks
for $title, $page, #pragma page, and #pragma title commands in your file and
uses them to create page breaks. The optional string parameter of these
commands replaces the date and time in the page heading (e.g., $page "Monthly
Staff Review"). A $page or $title command without a string clears the
title area of the heading.
To vary the number of lines
per page, do List $lines nn, or use
Set List Lines nn for a permanent
override, where nn is a value between
1 and 256. (Assumes Set List Page On.).
/set list page
on lines 59
To print the heading only on the first page, use $lines 0.
This causes continuous printing with no page ejects.
/list $lp $lines 0 all {ignores $page too}
To perform continuous printing
with no automatic page ejects but skip to a new page on $Page directives, use
$lines 999.
/list $lp
$lines 999 all
{skips to a new page on $page only}
To drop the file name from the
page heading, do Set List Name Off. (Assumes Set List Page On.)
/set list page on name off
To
drop the page numbers from each page, do Set List Num Off. (Assumes Set List
Page On.)
/set list page on name off num off
To drop the title from the
heading, do Set List Title Off. (Assumes Set List Page On.)
/set list page on title off
To drop the two-line heading from each page while still
doing page breaks, use Set List to disable the three components of the heading:
/set list page on name off num off
title off
Getting an Even or
Odd Number of Pages
There
are times when the number of printed pages is important. For example, you could
have a printer that is always loaded with pre-printed forms that come in pairs
(e.g., Page 1 of 2 and Page 2 of 2) or the paper is folded in certain ways so
that a report is easier to tear up and insert into a binder. In both examples,
sending a report with an odd number of pages would cause the next output to be
on a wrong page.
To prevent this from happening, you can now use the $even
or $odd options on the List command and ask Qedit to "round up" the
number of pages. The $even option ensures that the output has an even number of
pages. Similarly, the $odd option ensures there is an odd number of pages by
sending an extra page eject sequence before closing the output file.
These even and odd options are mutually exclusive (i.e.,
they cannot be both enabled at the same time). If you try use them both on the
same command, Qedit uses the last one in the sequence. For example, you can
type
/List $even $odd $lpa myfile
Qedit does not see this as an error and uses the $odd
option, ignoring $even.
These options only make sense if you are sending the list
to a printer, either attached or spooled. They have no effect when listing the
file to the screen. For this reason, you have to specify a destination printer
using $lp, $lpa, $lpb, $record or $device.
You can also use one of these options as the default by
using the Set List command. Specifying a $-option on the List command overrides
the Set value. There is currently no way to completely ignore the Set options.
If you want both options to be disabled, you have to issue
/Set List Even Off Odd Off
prior to the
List command.
Double-Spaced Listings
When listing to LP, you can
force the result to be double spaced with List $double. This feature can be
combined with most of the other features of List, including LT, LQ, and Set
List Page On. To make all printer listings double spaced, do Set List Dbl On.
LQ on a CCTL file disables the Double option because the CCTL codes in the file
control the spacing on the listing.
LaserJet Listings
Qedit has two special options for HP LaserJets:
$duplex and $PCL. Duplex means double-sided printing, and PCL means Printer
Command Language, which is used to select fonts, spacing, and orientation.
$Duplex for Two-Sided Printing. Some LaserJets can print on both
sides of the paper; use List $duplex to enable this option.
PCL = Printer Command Language. All LaserJets have several sizes of
character fonts and can print in either landscape or portrait orientation. To
help you take advantage of these features, Qedit has a number of PCL codes that
can do all the work for you. PCL stands for Printer Command Language, which is
the HP standard for printers. To specify a LaserJet option for a single
listing, use List $PCL; to configure all listings, use Set List PCL. To disable
the special PCL option, use PCL 0. Get a quick on-line listing of the PCL
options with
Changing Fonts and Orientation
Landscape-Tiny: PCL
1. To list to the LaserJet in the tiny font that prints across the paper
sideways (i.e., 16.67 pitch, landscape), use PCL 1.
/list $device printer $pcl 1 all
Landscape-Regular:
PCL 2. To list with the regular Courier font in landscape orientation, use
PCL 2.
The Standard: PCL
3. The normal default for LaserJet output is portrait orientation (across
the narrow side) with the Courier font. However, once you insert a font
cartridge into your LaserJet, it may select one of the cartridge fonts as the
default instead of Courier. PCL 3 allows you to select the standard Courier
font, even if another font cartridge is installed.
Portrait-Tiny: PCL
4. Some LaserJets provide the tiny "Line printer" font in
portrait orientation as well as landscape orientation. PCL 4 selects this
option.
A4 Special: PCL 5. To print 80 columns, instead of 77, across A4
paper using the standard Courier typeface, try PCL 5. This tightens the spacing
between characters.
Legal-Landscape-Tiny:
PCL 6. To print tiny letters in landscape orientation on legal-size paper,
use PCL 6.
You can combine PCL 1, 2, 3, 4, 5, and 6 with Page On and
Off, with Lines 0, with LQ, with $DBL, with $record, and with $duplex.
Two-Column Listings
If your LaserJet supports
"Line printer" font in landscape orientation, you can print listings
across the page with two columns of text side by side.
/list $lp $pcl 10 all {two-column listing format}
/lq $rec $pcl 10 1/200
If you have a legal-size paper tray, you can use PCL 11 to
print two wide columns of 110 characters each on a single piece of paper.
A4-Size Paper
Most of the PCL options, with
the exception of PCL 5, were designed and tested with North American
letter-size paper. PCL 5 is especially for A4 paper; it reduces the horizontal
spacing between characters so that 80 columns of Courier output can fit on a
single line. In addition, if you add 2000 to a PCL code, Qedit adjusts the
number of rows and columns for that option to match A4 paper. For example, to
print two-up landscape on A4 paper, use PCL 2010 instead of PCL 10.
In general, selecting A4 paper gives you more space along
the long dimension of the paper and less space along the short dimension. If
you are happy with the way letter-size rows and columns work on A4 paper,
simply do not add 2000 to the PCL code.
Summary of Qedit PCL Codes
|
PCL
|
L/P
|
Font
|
A4 Rows
|
A4 Columns
|
Letter Rows
|
Letter Columns
|
Notes
|
|
1
|
L
|
lp
|
58
|
188
|
60
|
175
|
|
|
2
|
L
|
courier
|
43
|
110
|
45
|
100
|
|
|
3
|
P
|
courier
|
64
|
77
|
60
|
80
|
"standard"
|
|
4
|
P
|
lp
|
85
|
128
|
80
|
132
|
|
|
5
|
P
|
courier
|
64
|
80
|
60
|
80
|
A4-squeeze
|
|
6
|
L
|
lp
|
60
|
223
|
60
|
223
|
legal-size*
|
|
10
|
L
|
lp
|
58
|
95
|
60
|
87
|
two columns
|
|
11
|
L
|
lp
|
60
|
110
|
60
|
110
|
2-up legal*
|
L/P mean landscape or portrait orientation.
* Note: PCL 6 and 11 were designed to print on North American
legal-size paper and will select that size. However, you can see what happens
with A4 paper by using 2006 and 2011. Some people have found this useful.
Roman-8 vs. ASCII
The PCL option requests a Roman-8
character set, but some combination font cartridges only supply the ASCII
character set (half as many characters means twice as many fonts in a single
cartridge). If you ask for landscape Line printer and get landscape Courier
instead, your Line printer font probably has the ASCII character set instead of
the Roman-8 character set. To request an ASCII font, add 1,000 to the PCL code.
For example, if you have a Super Cartridge (55 fonts in one!), use PCL 1001,
1004, 1006, 1010 and 1011. To select both ASCII and A4 paper, add 3000.
Folding Wide Lines
Qedit/UX might have difficulty
handling files without Newline delimiters at the end of each line or files with
lines longer than 8,172 characters. To be able to access these files, you can
use the $length option to specify the maximum number of characters
you want on each line.
The :Listredo command displays
any of the previous 1,000 commands.
LISTREDO [ start [ / stop ] ] [;ABS]
[;OUT=file]
[
string ] [;REL]
[
ALL | @ ] [;UNN]
(Default: display previous 20
commands)
(BJ, F7 and ,, are
short for Listredo)
Commands are numbered sequentially from 1 as entered and
the last 1,000 are retained. You can display a single command, a range of
commands, all 1,000, or all the commands whose name matches the string. You can
print the commands with ABSolute line numbers (the default), RELative line
numbers (-5/-4), or UNNumbered. The OUT option is not available for Qedit/UX.
If you want to redo any of these commands, see :Do, :Redo, and Before.
Examples
/listredo 5
/listredo 5/10
/listredo help
{print all Help commands}
/bj
{historical shorthand!}
/listredo -10
{print last ten commands}
/listredo ALL
{print entire redo stack}
/listredo rm
{print all rm commands}
/listredo rm xx
{print all "rm xx" commands}
/listredo @rm
{print all with "rm" anywhere}
/listredo @;rel
{print all, relative numbers}
Notes
The :Listredo command can be abbreviated to ",,"
or BJ, or can be invoked by the F7 function key. Using F7 to invoke Listredo
only works in Line mode, not Visual mode. You cannot use ";" to
combine commands on the same line.
Displays the complete Undo
change log of commands that modified text, starting with the most recent and
working backward.
LISTUNDO
Listundo shows the complete
Undo change log, including each command, the number of lines updated, deleted,
added, or renumbered by that command, and the text lines. Text for deleted
lines is preceded by an underscore ("_") as in the Delete command,
and the "before" value of lines that were updated has a Greater Than
">".
Commands are printed in reverse order, with the most
recent command first. This is the command that would undone by the next Undo
command. To stop the Listundo report, use Control-Y.
Examples
Display contents of a
directory.
LS names
(Default: current directory)
Qedit has a command called Lsort. Due to Qedit's shorthand
command parsing, ls would be interpreted as Lsort. The Lsort command is
retained for compatibility with the MPE version of Qedit, but Qedit/UX accepts
ls to mean the HP-UX ls command.
Examples
/ls
{current directory}
/ls -a
{show hidden files also}
Sorts a range of lines.
LSORT
range [ KEYS keylist ]
LSORT
string range [ KEYS keylist ]
(Q=no display)
(Default: by entire line)
The simplest Lsort command just
specifies a range of lines to be sorted and no other parameters. This means to
use the entire line as the key and sort the lines into ascending order,
printing them once sorted.
To stop Lsort from printing the
sorted lines, use LsortQ. The Lsort command can be abbreviated to
"lso", "lsq" (quiet), "lst" (template) and
"lsj" (justify). "ls" followed by a space executes the
HP-UX shell command. "ls" followed by any other character is
executed as a possible shell command.
Parameters
To sort by some other key fields
in the lines (from one to four are supported) or to sort the lines in
Descending Order, you need to specify the KEYS keylist parameters. The keylist
consists of one to four keys separated by spaces or commas, with a key
consisting of either a column range or a starting column and length:
column
, length [DESC]
column
/ column [DESC]
Ascending Order is assumed by
default, but you may specify DESC to sort this key in Descending Order.
Examples
/lsort
all
{sort entire file}
/lsortq
all
{sort without printing}
/lsort
10/33
{sort some lines only}
/lsort
30/last keys 10,5
{col 10 through 14}
/lsort zz
keys 10/20
{col 10 through 20}
/lsort
20/last keys 1,10 20,5,desc {two
keys}
Merges an external file into
the current workfile by line number. Use Merge to apply source-code
"changes-files" containing new and revised text, that are distributed
by some application vendors.
MERGE
filename [ (rangelist) ]
(Q=no display,
J=Justified)
(Default: rangelist: ALL)
MergeQ suppresses printing of the merged lines.
The optional rangelist
specifies a subset of the external file to merge into the current file.
Examples
/text master.src {start with the master file}
/merge changes {update changed lines, add
new}
Notes
To make your own "merge file", create a file
that contains edits to be applied to your current workfile. Mark the lines of
text that will replace existing lines in your workfile, with the corresponding
line numbers. Give new line numbers to any completely new lines of text to be
added to your workfile. $Edit Void removes the line number specified in the
command and, optionally, lines up to and including a Void= line number. Warning: the Void= parameter cannot accept a decimal point so, for
example, you must enter Qedit line 60.1 as 60100. To delete from line 55 to
60.1, you would use the following:
Justified
The default is to replace existing lines with the
corresponding line from the external file. The Justified option appends the
corresponding line from the external file. Text is appended immediately after
the last non-blank character if Set
Work Trailingspaces is disabled. If
Trailingspaces is enabled, text is appended immediately after the last
significant trailing space. If the resulting merged line is too long for the
current length, the merged line is truncated. Let's say the current workfile
contains:
and the external file contains:
A MergeJ would result in:
If the maximum length was 5, the
resulting file would be:
/mergej
myfile
1 11111
Warning: Result line will be too long. Truncating merged text.
2 22222
Warning: Result line will be too long. Truncating merged text.
3 33333
Warning: Result line will be too long. Truncating merged text.
3 lines merged
/l all
1 abc11
2 def22
3 ghj33
Editing characters within
lines using either Control codes (default Set Mod Robelle), D-I-R-U edits (Set
Mod HP), or Control codes with visible feedback (Set Mod Qzmod).
MODIFY
rangelist
(Q=no linenum,
T=template)
(Default: rangelist = *)
By default, Modify displays the first line and puts the
cursor under the first column. You enter an "edit-line" to specify a
changes. You use spaces to move the cursor under the word you want to change,
then type new characters to replace those in the columns above. For example:
/modify 5
5 Over 2000 computers use
Suprtool. {prints line}
750
{you edit it}
5 Over 2750 computers use
Suprtool. {prints new line}
<Return>
{end Modify}
Each time you press Return, Modify applies your changes to
the line and prints the new result. This cycle continues until you enter only a
Return (no more edits).
You use nonprinting Control codes for editing, such as
Control-D to delete. For visual feedback, do Set Mod Qzmod, which puts your
cursor right on top of the line and responds to each Control code by revising
the image on the screen (i.e., Control-D actually makes the character disappear
from the screen). If you would prefer to use MPE-style edits (D-I-R-U) instead
of Control Codes, do Set Mod HP to reconfigure Modify.
To force the line number onto a separate line, use Set Mod
Prompt OFF.
Examples
/modify 5/ {modify
from line 5 until ^Y or end}
/find "corelate";m {find
spelling error and modify line}
/mod "q_flag" {modify all
lines with "q_flag"}
Getting into Modify Mode
There are other commands that
invoke Modify mode in Qedit:
á
Change, when a line overflows or you use CJ.
á
Add, when you use the auto modify character from Set Zip.
á
Before, so that you can revise and redo a
previous command.
á
Redo, also enables you to revise and redo a
previous command.
Edit Functions of Modify
Here are the edit functions of Modify and their Control
codes, which may be changed with the Set Modify command.
|
Function
|
Key
|
Purpose
|
|
Overwrite
|
Control-O
|
Replace characters (default).
|
|
Delete
|
Control-D
|
Delete characters.
|
|
Before
|
Control-B
|
Insert characters before a column.
|
|
Append
|
Control-A
|
Add characters to end of the line.
|
|
Divide
|
Control-V
|
Divide line in two at this column.
|
|
Goof
|
Control-G
|
Restart Modify with original line.
|
|
Terminate
|
Control-T
|
End this edit so you can do another.
|
|
Lengthen
|
Control-L
|
Same as Append (Control-A).
|
|
Insert
|
Control-^
|
Same as Before (Control-B).
|
HP-UX reacts to certain control
characters which might conflict with the Qzmodify codes. For example, control-D
sends an end-of-file signal to HP-UX but is also the delete character in
Qzmodify. You should use the HP-UX stty program to change the default end-of-file signal. Please
see the section "Control
Characters and stty" on page 53 for more details.
You create Control codes by
holding down the Control key while pressing the other key. Most Control codes
are invisible and do not move the cursor. In the user manual, the symbol (^) as
a prefix stands for the Control key (^-D for Control-D).
Some functions combine two of the Control codes: pressing
^-T then ^-V in the first column of a line splices
two lines together (and deletes the second line if it's emptied). Actions
not restricted to column 1 may be performed at any point on the line.
|
Function
|
Key
|
Col.
|
Purpose
|
|
Splice
|
^T ^V
|
1
|
Fills current line from next line.
|
|
Insert Line
|
^A ^V
|
1
|
Adds a blank line before
current one.
|
|
Insert Line
|
^A ^V
|
|
Adds a blank line after
current line.
|
|
Delete Last
|
^A ^D
|
|
Spaces remove characters at end of line.
|
|
Replace End
|
^A ^O
|
|
Replaces from end of line (overwrites).
|
|
Delete Line
|
^T ^D
|
1
|
Deletes current line.
|
Overwriting Characters
To overwrite characters in a line, type the new characters
underneath the ones to be replaced. There is no need to type a control
character; "overwrite" is the default edit function. Once you are in
Overwrite mode, you can also use the Space bar to erase the columns that you
move through. If you have not yet typed any characters, the Space bar just
moves your column position to the right one place. You can get into Overwrite
mode at any time while in modify by pressing Control-O. Terminate overwrite
mode and go into space- transparency mode by typing Control-T.
Start Over Editing a Line
To
correct a Modify mistake, enter the Goof control code (Control-G) and press
Return. Qedit restores the line to its original contents and restarts the
Modify cycle. Control-G does not undo Splits and Splices.
Doing Several Edits in One Line
You can do more than one edit operation in one edit-line
if each edit is clearly separated from the preceding and following ones. When
the edits are at different ends of the line, you must Terminate the first
function so that you can move the cursor right to the next column. The
Terminate control code (Control-T) provides this capability.
The following illustrates where to place your control
codes (^ stands for the Control key), even though they will not appear on your
screen. The first example capitalizes the "r" in "return",
then replaces "in error" with "by mistake", which requires
inserting the letters "ke." The second example inserts the word
"Goof" and a space at the start of the line, and deletes the last two
words at the end of the sentence, adding a final period.
/m 13
13 a return. If you do this in
error,
{displays line}
R
by mistake
{^codes are: }
<spaces>
R<^T, spaces>
by mista<^B>ke<Return>
13 a Return. If you do this by mistake, {redisplays}
/m+1
14 control code restores the line for
you. {displays line}
Goof
.
{^codes are: }
<^B>Goof <^T,
spaces>
.<^D, Return>
14 Goof control code restores the
line. {redisplays}
Deleting Characters
To delete characters from the
line, starting with the current column position, enter the Delete control code
(Control-D). Then space to the right the number of columns to be deleted. Any
remaining characters in the line are left-shifted to fill in the deleted
columns.
In all cases, the columns deleted are those immediately
above the cursor, regardless of what other functions have been performed
previously on the same line. The Delete function is stopped by the first
nonblank character, either Return, a printing character to switch back into
Overwrite function, or another control code.
HP-UX reacts to certain control
characters which might conflict with the modify codes. For example, control-D
sends an end-of-file signal to HP-UX but is also the delete character in
modify. You should use the HP-UX stty program to change the default end-of-file signal. Please
see the section "Control Characters
and stty" on page 53 for more details.
Erasing the Line
To erase from the current column to the end of the line,
enter the Delete control code, followed by a Return. If you do this by mistake,
the Goof control code restores the line for you.
Inserting Characters
To insert characters in the
line before the current column position, enter the Before control code
(Control-B). Then type the characters to be inserted. The existing characters
starting in the insert column are right-shifted to make room for the new
characters.
On the operator's console of Seried 800 compputers, the Control-B character puts the terminal into
"maintenance" mode. In these cases, use Control-^ instead. If you do
press Control-B on the console accidentally, type "CO" on a Series
800 or 900.
Adding Characters to the End of a Line
To add characters to the end
of the line after the last nonblank character in the line, enter the Append
control code (Control-A). Then type the characters to be added. This function
is independent of the current column position.
Dividing a Line into Two Lines
The Divide control code
(Control-V) splits the current line into two lines at the current column
position. If a line number is available, Qedit moves all characters from the
current column to the end of the line to a new line that is added after the
current line. The Goof function recalls the original contents of the line, but
does not delete the new line (neither does Control-Y). See also Divide command.
Splicing Two Lines Together
To splice two lines together,
you must be on the first column of the first line you wish to splice. Type
Control-T, then Control-V, and quick as a wink, all the characters from the
second line are appended to the end of your current one. Qedit moves only as
many characters as will fit. If all the characters are moved, the second line,
now empty, is deleted. See also the Glue command.
Editing Lines with More Than 80 Columns
To modify long lines (i.e., more than 80 columns), use Set
Left and Set Right to define a slice through the lines.
/set left 55
/mqt *
{quiet, with template}
+....60...+....70...+....80...+....90...+....100..+....
ubsequent Sales Follow-up - Completion
Ratio Report
Or use Set Modify Qzmodify, it handles long lines without
the need to set margins.
Qzmodify: WYSIWYG
You may want to try Set Modify
Qzmodify to replace the normal Qedit modify with a "visual" modify
(What You See Is What You Get). Qzmodify uses the same Control codes, plus many
extensions, but Qzmodify does single-character reads. This allows it to respond
immediately and visually to each keystroke, but means that the performance is
unacceptable over NS, packet-switching LANs, and the DTC. Once in Qzmodify,
type Control-Q for a list of commands.
How to Edit in Qzmodify
In Qzmodify, "what you see is what you get". The
cursor rests on the same line as the text you are editing. If you press any
printable key (ASCII code 32 or greater), that key either replaces the character
the cursor was on, or (if Insert mode is on) inserts the key before that
character, moving the rest of line to the right by one character.
When you initially enter Qzmodify you are in Transparent
mode--here, a blank simply causes the cursor to move one space to the right.
Pressing any other printable character immediately terminates Transparent mode
and puts you in Overwrite mode, so the character replaces the one the cursor is
on. The three basic modes are:
|
Mode
|
To enter
|
To exit
|
|
transparent
|
^T
|
any printable char, ^B, ^O, or ^X
|
|
overwrite
|
^O
|
^T, ^B, or ^X
|
|
insert
|
^B or ^^
|
^T, ^O, or ^X
|
Qzmodify will not allow you to create a line longer than a
maximum specified by the calling program, nor can you accidentally
"lose" characters off the right edge when using Insert mode ...
Qzmodify beeps when you try to do something illegal. To edit Roman-8
characters, use Set Editinput Extend ON.
Editing Commands
Qzmodify has an extensive set
of commands, all of which are invoked via control characters. In this
documentation, the symbol ^ means that the following character is a control
character (e.g., ^G is control-G). Control characters may be entered as
lowercase or uppercase letters (i.e: ^g and ^G are identical).
HP-UX reacts to certain control
characters which might conflict with the Qzmodify codes. For example, control-D
sends an end-of-file signal to HP-UX but is also the delete character in
Qzmodify. You should use the HP-UX stty program to change the default end-of-file signal. Please
see the section "Control
Characters and stty" on page 53 for more details.
|
Char Mnemonic
|
Description
|
|
^A append
|
Go to end-of-line. Moves the cursor to just after the last
character on the line. If the line is already at the maximum length, the
cursor is placed at the last character.
|
|
^B before
|
Turn on Insert mode. Turns off Overwrite mode. If you
enter a character while in Insert mode, it will be put Before the character
the cursor is on, and the rest of the line will move one to the right.
|
|
^^ before
|
Control up-arrow...synonym of ^B. Use ^^ instead of ^B if
you are on a system console!
|
|
^C case
|
Change case of current character. If the current character
is a lowercase letter, it will be changed to an uppercase letter and vice
versa.
|
|
^D delete
|
Delete character. Pressing ^D will cause the character
under the cursor to be deleted, and the rest of the line to be moved one
space to the left.
|
|
^L^D delete end
|
If the cursor is just past the last character in the line,
(i.e., you just did a ^L or ^A), then the ^D will delete the last character
of the line.
|
|
^E erase
|
Erase to end of line. This will erase all of the text from
the cursor to the end of the line.
|
|
^F<c> find
|
Find next occurrence of character <c>. The cursor
will be moved to the next occurrence of the character <c> to the right
of the cursor. If <c> is not found, you will hear a beep.
|
|
^F<n><c>
|
Find nth occurrence of <c> where 1<=n<=8.
|
|
^G goof
|
Undo all current modifications. Restores the line of text
to its original form. Note: ^V, ^K, ^T^D, and ^T^V cannot be undone.
|
|
^H backspace
|
Move back one character (nondestructive).
|
|
^I tab
|
Skip ahead to the next tab stop.
|
|
^J justify
|
Deletes blanks from the cursor to the first nonblank (does
not delete that character).
|
|
^K add
|
Requests Qedit to add a line after the current line. The
current line will then be redisplayed for editing and you will get to edit
the new line.
|
|
^L lengthen
|
Go to end-of-line...synonym of ^A. Use ^L instead of ^A if
you are on a Type Ahead Engine (TAE).
|
|
^M return
|
Marks the end of editing a line. Returns the modified line
to Qedit. Note that ^M is the same as Return.
|
|
^O overwrite
|
Initiates Overwrite mode and turns off Insert mode (^B).
In Overwrite mode, if you enter a character, it will replace the one on the
screen.
|
|
^P<#><dir>
|
Moves up or down some number of lines of text. For
example, ^P3- moves back three lines.
|
|
^Q query
|
Displays list of Qzmodify functions.
|
|
^S<c> scan
|
Find previous occurrence of <c>. The cursor will be
moved to the first occurrence of <c> to the left of the current cursor
position. If <c> is not found, you will hear a beep.
|
|
^S<n><c>
|
Find nth occurrence of <c> where 1<=n<=8.
|
|
^T Transparent
|
Terminates Insert mode and Overwrite mode. After ^T, if
you type blanks, the cursor simply moves right one space without affecting
the text. Transparent mode is always turned off automatically whenever a
nonblank printable character is entered, then Overwrite mode is turned on.
|
|
^T^D delete
|
If done at column one, this deletes the entire line.
|
|
^T^V splice
|
If done at column one, this will join the next line to the
end of the current line and display the spliced line for editing. If not a
column one, then is the same as ^V.
|
|
^U jUmpback
|
Move back to the previous tab stop. This is the opposite
to ^I. As an aid to remembering them, ^I is the same as pressing the tab key,
and ^U is just to the left of ^I on the keyboard.
|
|
^V split
|
Split the current line (at the cursor) into two lines and
modify both of them. Note that ^Y restores the text if you decide not to make
the change, but you have to manually remove the second split-off line.
|
|
^X eXamine
|
Examine (redisplay) the current line.
|
|
^Y abort
|
Terminates modify without
changing the current line.
|
|
^W Wordproc
|
Shifts into "word-processor" mode. In
word-processor mode, the next control character is used to select a function.
The functions are:
|
|
^W^C
|
Compress multiple blank spaces to single blank spaces.
|
|
^W^D
|
Delete Word. Deletes from the cursor to the next blank,
and then any following blanks up to (but not including) the next nonblank.
|
|
^W^H
|
Toggles a flag that remembers if you have an HP 110 (or an
HP 2640). The flag is needed because the HP 110 knows only a subset of the
"standard" HP 26xx escape sequences, and some of them incorrectly!
|
|
^W^L
|
Draws a ruled "line"; similar to the ListT
command.
|
|
^W^N
|
Toggles Numbered mode. A line-number prefix will be
displayed in front of a line of text only if both of the following are true:-
line numbers have been requested (either via a Modify command from Qedit or
via ^W^N);- the line number was passed to Qzmodify by Qedit (i.e., you did an
Modify command, not an ModifyQ command)
|
|
^W<c>^D
|
Delete all characters from the cursor up to, but not
including, character <c>. Note: <c> must be a printable ASCII
character (character code > 31). If the cursor is currently on the same
<c>, it is deleted immediately before looking for the first <c>.
If <c> is not found, nothing is deleted.
|
|
^W^P<c>
|
Put the character into the text. This is useful when you
want to put a control character into the text. All nonprintable characters
will be displayed as periods (.), so they will take up one space on the line.
|
|
^W^S^D
|
Downshift all letters from the cursor to end-of-line.
|
|
^W^S^U
|
Upshift all letters from the cursor to end-of-line.
|
|
^W^S^T
|
Reverse the case (e.g., "a" becomes
"A" and "A" becomes "a") of all letters from
the cursor to end-of-line.
|
|
^W^T
|
Toggles the Type Ahead Engine (if you have one) through
three states: disabled, enabled, ignored.
|
|
^W^V
|
Prints the version ID of Qzmodify.
|
|
^W?
|
Display the ASCII character code for the character that
the cursor is on.
|
|
^W$<hh>
|
Replace the character at the current column position with
the ASCII character whose hexadecimal value is <hh>.
|
Symbols Used in Qzmodify Command List
<c> is any single character. Qzmodify will search
for this character. If <c> is ^W, the search will be for the next word
(words are anything delimited by blanks) instead of for a single character.
<#> is zero or more digits. For example, ^P12+ would
mean move forward 12 lines. ^P3- would move back three lines.
<n> is one of: ^A, ^B, ..., ^H and is interpreted as
the number 1, 2, ..., 8 respectively.
<dir> is a "-" to move "back",
or a "+" to move "forward".
<hh> is any pair of hexadecimal digits.
Note: When modifying a line longer than 79 characters,
some commands (e.g.: ^D, ^B, ^E) will not update any line of the screen display
other than the one you are on. Whenever you want to see an accurate display of
your text line, press ^X to refresh the display. This limitation could be
fixed, but only at the cost of slowing down response time while editing these
longer lines.
Note: You cannot use the special keys on an HP terminal
(e.g.: cursor keys, insert char, delete char, clear) because they are designed
to either send no characters to the computer when they are pressed or two
characters ... and both of these choices cause difficult problems unless you
are on an HP e3000 with a Type Ahead Engine. Thus, these keys should not be
used. If you use them by accident, a ^X will refresh the display of the line
you are editing.
Qzmodify with a Type Ahead Engine
The Type Ahead Engine (TAE)
from Telamon can be in one of three states from the Qzmodify viewpoint:
disabled, enabled, or ignored. Each is defined below.
Ignored. Qzmodify
will not do anything to either encourage the use, or discourage the use, of the
TAE. This is usually the initial state (see below).
Enabled. Qzmodify
will place the TAE in single-character mode at entry, and restore it to Line
mode at exit. This means that the HP3000 won't lose typed ahead input anymore,
and that the special keys (e.g., cursor keys) will work nicely.
Disabled. Qzmodify
will disable typeahead (by sending ^A^V to the TAE) at entry, and enable it at
exit. In this mode, the TAE is effectively taken out of the
"circuit".
With Qedit, you configure TAE-treatment as part of the Set
Modify Qzmodify command:
Set Mod Qzmodify {ignore the TAE}
Set Mod Qzmod TAEOFF {TAE exists,
disable it}
Set Mod Qzmod TAE {TAE exists, enable it}
When the TAE is present and enabled, you can use these
extra commands:
|
^W^T
|
Toggles the Type Ahead Engine through three states:
disabled, enabled, ignored.
|
|
leftarrow
|
The HP26xx left-arrow key will move the cursor 1 space to
the left.
|
|
rightarrow
|
The HP26xx right-arrow key will move the cursor 1 space to
the right.
|
|
up arrow
|
Move up to the prior line of text, leaving cursor in the
same column. The terminal screen is scrolled DOWN, so the line you were just
editing is moved down 1.
|
|
down arrow
|
Move down to the next line of text, leaving cursor in the
same column. The terminal screen is scrolled UP, so the line you were just
editing is moved up 1.
|
|
delete char
|
Deletes the character under the cursor (like ^D).
|
|
insert char
|
Turns on Insert mode (like ^B).
|
|
insert line
|
Asks Qedit to add a new line after the current line.
|
|
delete line
|
Asks Qedit to delete the current line.
|
|
^leftarrow
|
Moves cursor LEFT to the blank just after the nearest
"word" on the left of the cursor. Valid only if a Type Ahead Engine
is present and enabled. Only available on HP264x terminals.
|
|
^rightarrow
|
Moves cursor RIGHT until it reaches the start of the next
"word" (will not move past current end of text.) Valid only if a
Type Ahead Engine is present and enabled. Only available on HP264x terminals.
|
Hpmodify: No Control Characters
Set Modify Hpmodify replaces
Qedit's standard Modify in all places with MPE-style editing (D for delete, I
for insert, R for replace, U for undo, > for append, >D for delete at
end, >R for replace at end, and D> for clear). We suggest Hpmodify when
using Qedit over finicky datacomm networks, since it does not require any
Control codes.
Hpmodify Keys - Reference
|
Directive
|
Effect
|
|
i
|
INSERT. If text follows the i, this text is inserted in
the current line, starting at the position of the i.
|
|
r
|
REPLACE. If text follows the r, this text replaces the
same number of characters in the current line, beginning at the position of
the r.
|
|
d
|
DELETE. Deletes a character from the current line for each
d specified in the edit line. Note that "d d" does not specify a
range as it does in MPE V but simply deletes one character above each d.
Multiple d's may be followed by an Insert or Replace operation.
|
|
d>
|
DELETE. Deletes to the end of the current line from the
position specified by d>. May be followed by an Insert or Replace
operation.
|
|
>
|
APPEND. If text follows the
>, this text is appended to the end of the current line. If a > without
text is positioned beyond the end of the current line, then a simple
replacement is performed instead.
|
|
>d
|
DELETE. Deletes from the end of the current line,
right-to-left. Multiple d's and Insert and Replace strings may be specified
after > .
|
|
>r
|
REPLACE. Replaces characters at the end of the command
line. The last (rightmost) character of the replacement string is at the end
of the line.
|
|
c
|
CHANGE. Changes all occurrences
of one string to another in the current line starting at the c. The search
string and replace string must be properly delimited. A proper delimiter is a
nonalphabetic character (such as ' " or /) The substitution is specified
as cdelim search-string delim [replace-string [delim]]. Omitting the replace-string
causes occurrences of search-string
to be deleted, with no substitution.
|
|
u
|
UNDO. A single u in column
one cancels the most recent edit of the current line. Using the Undo command
twice in a row cancels all edits for the current line and re-establishes the
original, unedited line. If u is placed anywhere other than column one of the
current line, then a simple replacement is performed. Undo makes sense only
if you have a line on which you have performed some editing that can be
"undone."
|
|
other
|
Simple replacement. Any other character (not i, r, d,
d>, >, >d, >r, c, or u) will be put into the current line at the
position above where it is placed, replacing any existing character. Simple
replacement also occurs for the editing characters i, r, c, or > if they
are not followed by text; or if > appears at or beyond the current end of
line.
|
Hpmodify Examples
|
Edit
|
Action
|
|
u
|
First occurrence undoes the previous edits. The u must be
in column one.
|
|
u
|
Second occurrence undoes all edits on the current line.
The u must be in column one.
|
|
rxyz
|
Replaces the current text with xyz starting at the
position of r.
|
|
xyz
|
Replaces the current text with xyz starting at the
position of x.
|
|
ixyz
|
Inserts xyz into the current line, starting at the
position of the i.
|
|
ddd
|
Deletes three characters, one above each d.
|
|
d xyz
|
Deletes a single character above the d, skips one space,
then replaces the current text with xyz starting at the position of x.
|
|
ddixy
|
Deletes two characters, then inserts xyz in the current
line starting at the position of the i.
|
|
d d
|
Deletes one character above the first d, skips two spaces
and deletes a second character above the second d. It does not delete a range
of characters, making it unlike the MPE V version of Redo.
|
|
d d>xyz
|
Deletes a single character above the first d, skips two
spaces and deletes to the end of the line beginning at the second d, and then
places xyz at the end of line.
|
|
>xyz
|
Appends xyz to the end of the current line.
|
|
>ddxyz
|
Deletes the last two characters from the end of the
current line and then places xyz at the end of the line.
|
|
>rxyz
|
Replaces the last three characters in the current line
with xyz.
|
|
>ixyz
|
Appends xyz to the end of the line. In this case, the i
command is superfluous, because > accomplishes the same result. Using
>xyz would be sufficient.
|
|
c/ab/def
|
Changes all occurrences of ab to def, starting at c.
|
|
c"ab"
|
Deletes all occurrences of "ab" starting at c.
|
|
cxyz
|
Replace the current text with cxyz, starting at c. Because
delimiters have not been specified (as they were in the previous two
examples), this is a simple replacement with the four characters.
|
Creates a new, empty Qedit
workfile and opens it. This can be either an unnamed extra scratch file or a
named workfile. The advantages of a workfile are that you can instantly Open
and Shut it, and that it compresses your data. You can use Text to make a copy
of a Qedit file when you wish to protect the work you have done.
NEW filename
[,language [ (size) ]
NEW
(Default: extra
scratch, 3200 lines)
Qedit shuts the current file and builds filename, which it then opens for
editing. If you leave out filename,
Qedit creates a new extra scratch file and assigns it a number (1,2,3..) so
that you can recognize it in Verify Open and Open ?. Up to eight extra scratch
files are allowed (see also the TextJ command). You cannot Exit without discarding
or saving any edits you have done in an extra scratch file.
The language defaults
to the current Set Lang value, but can be overridden.
If you want to force creating
a Wide-Jumbo format, you should set the Length to a value larger than 1,000
before issuing the New command.
/Set Length 2500
/New newwork
These commands create a new permanent workfile called
Newwork. If you want to create a new scratch file, enter the New command by
itself.
The optional size
is ignored by Qedit/UX. The maximum number of lines in a Qedit/UX workfile is
99,999,999.
Examples
/new
{create an extra scratch file}
/new memos
{create an empty file named Memos}
/set lang job
{define file as 80-column records}
/add
/new frankie
{build frankie}
/aq 1=johnny
{memos was shut automatically}
Building Workfiles
with Text
You can also create new
workfiles while doing a Text command.
/t frankie=johnny
{build Frankie file ...}
{and copy Johnny into it}
Instantly opens or reopens a
Qedit file for editing or browsing, as opposed to the Text command which creates
a copy of a file for editing.
OPEN filename[,BROWSE|DEFER|NODEFER]
*
*-n
?
(Default: edit primary scratch file)
Qedit shuts the current workfile and opens filename. The filename must exist (see New and Text) and must be a Qedit workfile
or scratch file. You cannot Open a Keep file - you must first Text it into a
scratch file.
Open filename,Browse opens a workfile for browsing in Qedit. You can use
the List command, including List-Jumping, Hold, Visual mode HH and ZZ, and any
other functions of Qedit which do not
modify the file. Open-Browse protects you from making unplanned changes to
a file.
If you try to Keep the file with its original name i.e.
you enter a Keep without a filename, you will get an error.
/Open workfile,browse
/Verify Keep
Set Keep Name txtfile
/K
File opened with Browse, please specify
a Keep file name
You can still force a Keep by specifying an explicit
filename as in:
/Open workfile,browse
/Keep txtfile
TXTFILE.DATA.ACCT,OLD 80B FA # of
records=16
Purge existing file
[no]? y
Open filename,Defer
opens the workfile without write access, but acquires write access later if you
attempt to modify the file. Set Open Defer On makes Defer the default and Open filename,Nodefer overrides that command.
It is important to remember that certain workfile
attributes and settings are normally saved when the file is opened with write
access. Some of these settings are the ZZ marker, the current line marker (*),
and a new default Keep name modified with Set Keep Name. If you open a workfile
in Browse mode, these settings are not updated unless the file is re-opened
with write access.
To reopen the file most recently accessed, do open *;
for the file before that do open *-1, then open *-2, and so. To select from
a list of recently accessed files, do open ?.
Examples
/open mail
{want to edit Mail}
/c
"stop"start" @
/open *
{reopen previous file}
/list all
/open ?
{select a recent file}
/visual
/open *-1
{select
file before last}
/list
"function"
/open *-2
{select file before that}
/hold 400/500
/open
{edit scratch file}
Notes
Since you must Open a file before editing, any command
that requires an Open file creates a scratch file if none is Open.
If you attempt to Open a file which is not a Qedit
workfile, you see a message similar to the following:
/open qpart2
Error: Cannot open a non-Qedit file. Use Text command.
You need to Text this file, not Open it.
The Open Stack
Qedit maintains an Open-Stack
of the ten most recently Opened files. One of these is always reserved for the
primary scratch file. You can have up to eight extra scratch files (see TextJ
and New), which take priority over named workfiles in the Open-Stack. To reopen
one of these files, do an open ? command. Open ? prints the list and prompts
for a relative file number, starting with zero for the most recent (same as
Open *).
Open *-n allows
you to open one of the recently accessed files directly. Open
*-2 opens the third file in the list, since zero is the first.
When you open any file it moves to the top of the list and
the other files are pushed down one position. The Close command shuts the
current workfile and removes it from the list of recently accessed files. This
is useful to stop desired file names from dropping off the bottom of the list.
If the file is a scratch file, you are prompted to Discard Changes.
Set Open Defer On
If you use Set Open Defer On,
the Open command does not acquire write access to a workfile until you make a
change to it. The workfile is opened with read access by default, unless Qedit
knows you are going to be writing to it (as when Text or Add force an Open). If
you only browse through the file, the Last-Mod date does not change. This
includes full-screen mode viewing. However, if you make any changes to the file
or use Set Left/Right/Length /Lang, Qedit reopens the workfile with write
access.
It is important to remember that certain workfile
attributes and settings are normally saved when the file is opened with write
access. Some of these settings are the ZZ marker, the current line marker (*),
and a new default Keep name modified with Set Keep Name. If you explicitly open
a workfile in Browse mode or use Set Open Defer On, these settings are not
updated permanently unless the file is re-opened with write access.
You can override the current Set Open Defer value by doing
Open filename,Defer or Open filename,Nodefer.
There are a few error conditions that may occur if you
attempt to modify a file because now someone else can edit the file while you
have it open. For example, you cannot obtain write access if someone else
already has write access to the file. In Visual mode, you may see the error
"Unable to reopen file with write access. Concurrent usage/backup?".
If "Error: File open by another Qedit Process"
appears when you try to open a file, it means that someone else is editing the
file.
If you are working in Visual mode, someone can delete the
lines you want to edit after Qedit has displayed them on your screen. If this
happens, Qedit does not update your screen and displays this error message:
"File has changed since page last displayed. Another user?"
Crash Recovery
Qedit ensures the validity of
workfiles after a system crash or program termination. It checks to see whether
the file was properly closed the last time. If the file was in the midst of
Renumber, Qedit completes the renumber. If the file was in the middle of a
Text, Qedit clears the file so you can do the Text over again. In all other
cases, Qedit prints a RECOVERY warning and searches through the file to
eliminate any duplicate lines. After a RECOVERY, examine the area of lines that
you were last editing. A few lines may be missing or out-of-date, but that is
all.
File Modification Timestamp
When you use the Text or Keep
commands on a file, Qedit stores the file's modification timestamp in the
workfile. If you Shut the workfile to do something else, the next time you Open
it, Qedit will compare the stored value with the file's current timestamp. If
they are different, it means that the original file has changed either since
you last worked on it or since the last time you saved your changes. Qedit will
alert you to the difference by displaying a message similar to the following:
Warning:
Original file has been modified since the
initial Text or
last Keep !
The file timestamp can change for a number of reasons.
Here are few examples:
á
Someone else might have been working on that
same file with Qedit and saved their changes before you did.
á
The file could have been restored.
á
Maybe you used the file to test a program which
modified the file in some way.
Because the timestamp message is just a warning, Qedit
continues its processing. However, if you want to be sure you are not missing
important data, you should compare the contents of the file with your workfile
and decide if it is safe to continue editing your copy.
This is one way to compare the files:
á
Use Verify Keep and write down the default Keep
name
á
Keep the workfile under a different name
á
Use our Compare bonus program to display the
differences between the original file and the new version you just created
á
Look at the report and separate the lines that
you changed from the ones you did not touch
á
If needed, apply changes to your copy so that
you do not miss anything important
It is important to remember that certain Qedit commands
will shut and open workfiles on your behalf. The timestamp warning might appear
when you do not expect it.
By default, timestamp checking on Open is disabled. If you
want to change this setting, you can use the Set Open Checktimestamp command.
Calls internal procedures to
downshift and upshift lines.
PROC [ DOWN | UP ] [ rangelist ]
(Defaults: previous
proc)
For DOWN and UP, the default rangelist is the current line (*); PQ shifts quietly (i.e., without
printing the lines); and PJ shifts with user verification (i.e., PJ prints each
shifted line and asks you to approve it).
Built-In PROCs to Shift Up or Down
The Up and Down Procedures put Roman-8 characters into
uppercase or lowercase if Set Editinput Extend is On. Otherwise, they only
operate on A-Z and a-z.
The first time that you use Down or Up after running
Qedit, they ask you to configure them. There are 4 options: 1 means to shift
every alpha character in the lines, 2 means to skip over characters enclosed in
double quotes ("), 3 means to skip over characters enclosed in single
quotes ('), and 4 means to skip over characters enclosed in either double
quotes or single quotes. If Down (or Up) finds a line with unmatched quotes, it
prints a warning and stops (unless the lines are part of a COBOL program, in
which case unmatched quotes are okay).
/open qedit.doc
{open document file}
/list 415.1
{display a line}
415.1 You will need to Purge the old
file.
/proc down 415.1 {try
it lowercase}
Set Shift DOWN? 1(@) 2(") 3(') 4(" or ') [0]:2
415.1 you will need to purge the old
file.
/proc up 415.1
{try it uppercase}
Set Shift UP? 1(@) 2(") 3(') 4(" or ') [0]:2
415.1 YOU WILL NEED TO
PURGE THE OLD FILE.
/proc down
{lowercase is better}
/proc 410/415
{downshift some more lines}
/pq 420/1002
{many more! quietly}
/pj up 1003
{upshift with approval}
1003 >GET D-LINE (Okay?)
yes
If you always configure the shifting routines to the same
option (e.g., skip strings with double quotes), you can use Set Shift to define
the configuration:
Prints a message on $stdlist.
Q [
"string" ]
(Default: print a
blank line)
The string of up
to 80 characters is printed on $stdlist.
Use the Q command to print prompts from usefiles. This
works especially well when you use a file quietly.
Enables you to modify and
repeat any of the previous 1,000 command lines.
REDO [ start [
/ stop ] ]
[
string ]
[
ALL | @ ]
(Default: redo the
previous command)
The :Redo command allows you to modify the commands before
it executes them. If you don't need to change them, use the :Do command.
Commands are numbered sequentially from 1 as entered and the last 1,000 are
retained. Use the :Listredo command to display the previous commands. You can
redo a single command, a range of commands, or the most recent command whose
name matches a string.
The :Redo command uses MPE-style commands (D, I, R, U and
>) to modify a line. The following are some common commands. A complete list
of commands appears at the end of this section. The default mode is to replace
characters. To delete, type DDDD under the characters to be removed. To insert,
type I under the insertion spot, then the new characters. To undo your changes,
type U. To append to the end of the line, use >xxx. To delete from the end
of the line, use >DD. To replace at the end of the line, use >Rxxx. And
to erase the rest of the line, use D>. See below for a complete list of
edits.
Examples
/ls /users/obb
{"bob" is not spelled right}
/users/obb not found
/Redo
{redo most recent command}
ls /users/obb
{last command is printed}
bob
{you enter changes to it}
ls /users/bob
{the edited command is shown}
{you press Return}
/listredo all
/redo 5
{redo 5th command in stack}
/redo
{redo previous command}
/redo -2
{redo command before previous}
/redo 8/10
{redo 8th through 10th}
/redo -10/
{redo -10 through last}
/redo rm
{redo last rm command}
/redo rm test.c {redo last "rm
test.c"}
/redo @test
{redo last containing "test"}
Editing in :Redo
:Redo uses the same edits as the MPE/iX :Redo command,
except that control characters in lines are printed as dots "." so
that you can see them. Use Set Modify Hpmodify to select these MPE-style edits
for all commands. If you prefer the Qedit-style edits, use Set Modify Robelle
to select Qedit editing for all commands, including :Redo. If you prefer
Qzmodify, use Set Modify Qzmodify to select Qzmodify editing for all commands.
Persistent Redo
Redo commands can be saved in a permanent file and can
therefore be used from another session. You can use the Set Redo command to
specify a file name to save your redo commands. Please see the Set Redo command
for details.
Executes
a Reflection command on your PC. Qedit checks whether the command succeeds or
fails. :Reflect allows you to control a PC from within your Qedit Usefiles and
shell scripts (send and receive files, backup your PC, execute PC programs,
etc.).
:REFLECT
reflection command
(Defaults: none)
Examples
/reflect type mreport.crt
/reflect shell lotus
Version of Reflection
The :Reflect command depends on Reflection's ability to
accept commands using an escape sequence, and to be able to pass back a status
code indicating whether the command succeeded. These features are implemented
in the following versions of Reflection:
á
Reflection 1 for DOS version 1.40 or later
á
Reflection 3/7 for DOS version 1.55 or later
á
All versions of Reflection for Windows
á
All versions of Reflection for Macintosh
Debugging PC Errors
If the :Reflect command fails,
Qedit will display the Reflection error-\code. For an explanation of Reflection
error-\codes, refer to the Reflection Command Language reference manual.
Using Line Mode
Some Reflection command files
work fine when executed from the Alt-Y command line, but fail (possibly leaving
your terminal in a locked state) when invoked with Qedit's :Reflect command.
The reason is that Qedit's :Reflect command sends an
escape code to Reflection to invoke the command. Then Qedit waits for
Reflection to send back a status code to indicate when the command is finished.
While Qedit is waiting for the result code from Reflection, it isn't capable of
executing other Qedit commands -- it's already executing a Qedit command! The
only thing that Qedit is capable of doing while it's waiting is to execute any
shell commands that Reflection might send to the HP 9000. The reason shell
commands must be accepted is that Reflection sends a command to run unxlink2
whenever a file transfer is requested.
As long as the command or command file doesn't attempt to transmit any data to the HP 9000,
:Reflect will probably work the same way as Alt-Y.
For example, here is a Reflection command file that works
from Alt-Y, but not from :Reflect.
; EXIT.RCL
; This command file gets me out of
Qedit, logs me off
; the HP 9000 and exits from
Reflection.
;
transmit "exit^M"
wait 0:01:00 for "[no]:"
transmit "yes^M"
wait 0:01:00 for "$"
transmit "exit^M"
wait 0:01:00 for
"terminated>"
wait 0:00:05
hardexit
Also see the chapter "Qedit Issues and
Solutions" for more information.
Renumbers a range of lines or
the entire workfile.
RENUM [
firstline ] [ maxincr]
[
startline / stopline ] [ maxincr ]
(Default: entire file
from 1.0 by current increment)
If you specify a range of lines (e.g., 101/102), Qedit
spreads out the line numbers in that range to allow as much space as possible
between each line. The numbers of the startline
and stopline are not changed.
If you do not specify a range, Qedit renumbers the entire
file, starting at 1.0 or from the optional startline
value.
If you specify a maxincr
value, Renum will attempt to renumber with that increment. If it must use a
smaller value, it will print a warning. If you do not specify a maxincr value, Renum attempts to use the
current Set Increment value which defaults to 1.0 (except for standard COBOL
which is 0.1).
Examples
/ren
{assign new numbers to all lines}
/list 10/11 {show current
line numbers}
10 The Renumber command
10.2 has two basic modes:
10.21 1. renumber an entire file
10.211 2. spread out a range of lines
11 to make room for new
lines.
/add 10.21 {attempt
to add a line}
Out
of line numbers. Suggest Renumber.
/ren 10/11 {spread
out line range evenly}
/list 10/11 {check new lines
numbers}
10 The Renumber command
10.2 has two basic modes:
10.4 1. renumber an entire file
10.6 2. spread out a range of lines
11 to make room for new
lines.
/add 10.4 {now
you can add some lines}
10.5
(usually from 1.0 by 1.0).
10.51 //
Notes
If you keep adding new lines
at the same spot in a file, Qedit will assign incremental line numbers such as
3.01, 3.011, but it cannot add a line between 3.011 and 3.012. The smallest
increment between lines is 0.001. When you run out of line numbers, Qedit warns
you. You can Renumber a range of lines or the entire file to get around this
problem.
Replaces lines with new text,
either from Stdinx or from the Hold file.
REPLACE
[ $HOLD ] rangelist
(Q=no printing,
T=template, J=justified)
(Default: rangelist = *)
Replace $hold looks for new
lines of text in the Hold file (see the Hold command) and uses each to replace
one of the lines of the rangelist.
Replace without $hold prints each line of rangelist,
then waits for you to type a new line at the keyboard. Pressing Return only erases the line! Replacej indents the new line
the same number of columns as the original line. $Hold can be abbreviated to
$h.
Examples
/rq $hold 50/70 {replace from the Hold
file}
/rq $h 50/70
{replace from the Hold file}
/rep 5
{replace line 5 only}
5 LINE 5 {prints existing
contents}
5 NEW LINE 5 {prompts you with linenum}
Column Editing with $Hold
You can use the $hold option
of the Replace command to do extensive column editing:
/lt @
....+....10...+....20...+....30...+....40...
1 *****************
2 * Page One *
3 *****************
4 *****************
5 * Page Two *
6 *****************
/holdq 4/6 {hold the second
page of text}
/deleteq 4/6 {now delete those lines}
/set left 20 {set your left margin to
starting column}
/repq $hold 1/3 {overlay from the Hold
file}
/set left 1 {don't forget to reset
left margin}
/lt @
....+....10...+....20...+....30...+....40...
1 ***************** *****************
2 * Page One * * Page Two *
3 ***************** *****************
You can copy columns of text from one position in a line
to another by setting margins with the Set Left and Set Right commands, holding
the columns of text that you want to copy, setting new margins, and replacing
the new column range with the text in the Hold file.
Changes configuration options
of Qedit.
SET keyword [ value ... ]
You can use Qedit in its default mode, as it comes out of
the box. To get the most out of Qedit, you will eventually want to try some of
the optional features. To see all of the Set options available and their
minimal abbreviations, type Verify All at the prompt.
/set modify hp
{select MPE-style modify}
/set visual save on update on
{full-screen options}
Each Set command may specify one keyword from among those listed below.
Here is a list of the Set keywords:
|
Account
|
Where to find Qedified compilers and help files.
|
|
Alias
|
Redefine Qedit commands or create new commands.
|
|
Autocont
|
Do not abort in batch on errors.
|
|
Check
|
Verify Delete or Justify > 5 lines, hold programs.
|
|
Decimal
|
Apostrophe means Control Character ('7 = Bell).
|
|
DL
|
Reserve memory in DL area for user Procs.
|
|
Editinput
|
Remove line noise; allow Roman-8.
|
|
Expandtabs
|
Expand tab characters into spaces when Texting.
|
|
Extentsize
|
Minimum sectors/extent for Keep and New.
|
|
Extprog
|
Attach an external program such as MPEX to Qedit.
|
|
Filename
|
Override file names on Help, Hint, Qzmodhlp files.
|
|
FORTRAN
|
External files default to FORTRAN, not SPL.
|
|
Hints
|
Disable the "hint of the day".
|
|
Hppath
|
Override default path for cmd/prog files (MPE V).
|
|
Increment
|
Default increment between added lines.
|
|
Interactive
|
Override batch/session mode.
|
|
Justify
|
Margins and options for justifying and centering.
|
|
Keep
|
Format of the next Keep file.
|
|
Language
|
Type of program or text to be kept in this file.
|
|
Left
|
Left margin for edit, list, keep (default=1).
|
|
Length
|
Maximum characters per line for a Lang=Text file.
|
|
Lib
|
Default Lib= for the :Run command.
|
|
Limits
|
Restricting features of Qedit available to user.
|
|
List
|
Format of LP listings; also LJ options.
|
|
Modify
|
Type of modify (Robelle, HP or Qzmodify).
|
|
Open
|
Default modes for Open Command (Defer, etc.)
|
|
Pattern
|
Switch back to old pattern-matching.
|
|
Priority
|
Switch Qedit execution to a new MPE subqueue.
|
|
Prompt
|
Replace "/" with new prompt string.
|
|
Right
|
Right margin for edit, list, keep, etc.
|
|
RL
|
Default RL= value for the :Prep command.
|
|
Shift
|
Configure how to up- and down-shift.
|
|
Spell
|
Configure how spell checks lines and words.
|
|
Statistics
|
Print CPU and wall time of each command.
|
|
Suspend
|
Whether to suspend on Exit or not.
|
|
Tabs
|
Set "tab" key and columns; set on terminal.
|
|
Term
|
Adjust number of terminal display columns.
|
|
Totals
|
Print number of lines processed by a command.
|
|
UDC
|
Recognize User Defined Commands in Qedit.
|
|
Undo
|
Disable/enable ability to "undo" changes.
|
|
Visual
|
Full-screen options (save fkeys, update, etc.).
|
|
Warnings
|
Print warning messages (or not!).
|
|
Whichcomp
|
Which COBOL compiler, etc.
|
|
Window
|
Rules for string search (columns, upshift, etc.).
|
|
Work
|
Default size/function of workfiles.
|
|
Wraparound
|
Move words to next line when long line Added.
|
|
X
|
Tag changed lines in COBOL file with string.
|
|
Zip
|
Configure auto-modify, first, last, all, etc.
|
To configure Qedit to operate as you like best, put your
favorite Set commands in a file named /opt/robelle/qeditmgr. These commands
will apply to every user that invokes Qedit. If you can't build
/opt/robelle/qeditmgr or you don't think your Set options will appeal to
everyone, create the file $HOME/.qeditmgr with your personal Set commands.
A typical configuration file
for a COBOL shop might look like this:
{These are
default Qedit values for all users:}
set lang cobolx all on {always use 80
columns}
set x date list off {mark changed lines with date}
set check on
{verify delete/format of >5 lines}
set vis save 1
{Visual saves function keys}
z=listj */last
{define Z command}
set shift down 3 up 3 {shift everything but strings}
Syntax of Set Commands
The syntax descriptions that follow list the initial
values. These are also the defaults that are used if you omit values in Set
commands. For example:
Set
Foo [ ON|OFF ]
(Default: ON)
(Initially: OFF)
The (imaginary) Foo keyword may be set ON or OFF.
Initially when Qedit starts up it is OFF. Thereafter, if you type Set
Foo without specifying ON or OFF, the default will be as though you had
specified ON.
Error Messages
If you type a Set command that Qedit does not understand,
you usually get an error message telling you specifically what is wrong,
sometimes suggesting valid values. Occasionally you will see the error message
Error: Param.
This is Qedit's catch-all message for when you have typed
something that it doesn't like, and cannot guess what you meant.
Set
Account accountname
(Initially: same as
the Qedit program)
This option does not apply to
Qedit/UX. It is still accepted for compatibility with the MPE version of Qedit.
Set
Alias aliasname To aliasdefinition
Qedit commands have priority over any external
commands, such as shell commands and scripts. The fact that Qedit commands can
be abbreviated to a few characters (e.g., C for Change) and combined with
various suffixes (e.g., CQ for Change Quiet) has caused some problems with
seemingly different external commands.
The new Set Alias command now allows you to override
Qedit's command priority. Aliases are always executed first. For example,
"at" is the abbreviation for Qedit's AddTemplate command (i.e., add
new lines with a column template). If you want to use the UNIX "at"
command, you can get at it only by explicitly using the exclamation mark prefix
(!at).
Using the Alias feature, you
can now use
From that point on, entering "at" would always
call the shell command.
The alias name and definition must be enclosed in a string
delimiter such as quotes. You must use the same delimiter for both items.
/Set Alias "SPJ" to
"!ls /home/joe/spj*"
{valid}
/Set Alias \SPJ\ to \!ls /home/joe/spj*\
{valid}
/Set Alias "SPJ" to \!ls
/home/joe/spj*\
{invalid}
/Set Alias \SPJ\ to "!ls
/home/joe/spj*"
{invalid}
The alias name can have up to 50 characters. It can
contain only alphabetic characters. Although the alias should not contain
numeric digits, special characters or spaces, the Set command does not
currently prevent you from using these characters. If you do use them, the
alias feature will not work properly. If you use an alias name that has already
been defined, the new definition replaces the old one.
The alias definition can contain up to 77 characters and
can include one or more commands. The definition can contain any command that
can normally be entered at the Qedit prompt, including other aliases.
You can use Qedit's command stacking feature to enter a
series of commands and create something that resembles a macro command.
Set Alias
"Five" to "First;F 'string';List */*+5"
The length of all alias names and definitions cannot
exceed 2,500 characters.
Stacked commands are separated by a semicolon (;). If you
use UNIX commands or shell scripts, you might have to use semicolons to
separate parameters. This will confuse Qedit. There are different ways to work
around this problem.
You can put the command in another shell script that does
not require parameters.
/echo find .
-name core -exec rm {} \\\; > myscript
/chmod +x myscript
/Set Alias "SPJ" To
"myscript"
The last option is to enclose the command and its
parameters in parentheses.
/Set Alias "SPJ" To
"L 1;(!find . -name core -exec rm {} \;);V"
If the command itself contains parentheses, you will have
to use the shell script approach.
Function Key
Set
Alias Fkey keynumber To aliasdefinition
You can also assign an alias
definition to a function key. Let's say you want the F1 key to perform a series
of commands, simply enter
/Set Alias Fkey
1 to "ls /home/joe"
The function key number can only have a value of 1 through
8. The function key aliases only work in Line mode. In full-screen mode, they
are redefined to the standard Visual meanings.
You can define function keys by specifying the escape
sequence they transmit. For example, the F1 key sends ESC+P. Thus you could use
/Set Decimal On
/Set Alias '27"p" To "ls
/home/joe" {'27
is the ASCII code}
Ignorecase
Set
Alias Ignorecase [ ON | OFF ]
(Default: On)
(Initially: Off)
On HP-UX, alias names are
case-sensitive by default (i.e., spj and SPJ are not the same). You can disable
sensitivity with Set Alias Ignorecase On, in which case spj is considered the
same as SPJ.
Trace
Set
Alias Trace [ ON | OFF ]
(Default: On)
(Initially: Off)
If you are nesting aliases and
are experiencing problems, you can enable the alias trace with Set Alias Trace
On. Qedit then displays aliases as it executes them.
Remove
Set
Alias aliasname OFF
If you want to remove a single
alias, you can use Set Alias "SPJ" Off.
Reset
Set
Alias Reset
If you want to remove all your
current aliases, enter Set Alias Reset.
Set
Autocont [ ON|OFF ]
(Default: ON)
(Initially: OFF)
Normally, Qedit aborts in
batch mode if errors occur. Set Autocont ON disables this abort. If the ON|OFF
parameter is omitted, ON is assumed.
Set
Check [ [ Delete | Justify ] ON|OFF ]
(Initially: both OFF,
Hold Ask)
Causes Qedit to ask for
approval before performing certain tasks.
Set Check Delete On asks approval before deleting more
than 5 lines. Set Check Justify On asks approval before formatting (i.e.,
Justify Format or Both) more than 5 lines. Both options are OFF by default. Set
Check ON turns them both on and Set Check OFF turns them both off. Or you can
adjust them individually.
When Check Delete is ON, you are asked before deleting
more than five lines.
/dq 1/10
Delete 10 lines [no]? yes
Regardless of whether Check is ON or OFF, you can always
undo the effects of a Delete or Justify, using the Undo command.
Set
Decimal [ ON|OFF ]
(Default: ON)
(Initially: OFF)
If you need to find
nonprinting characters, you can enable the Decimal option. When this option is
active, character strings in Qedit can refer to characters by giving the ASCII
character code in decimal, preceded by an apostrophe:
/set decimal on {enable entry of control
codes}
/list '7
{list all lines with Bell}
/c "~" '27 all {change "~"
to Escape}
Set Decimal ON disables use of the apostrophe (') as a
string delimiter, and the use of ' as part of a string in the Change command.
Whenever you use the apostrophe with Set Decimal On, you
have to use a space as a delimiter between the search string and the
replacement string. This means that you cannot use the abbreviated syntax, as
in
Qedit is able to determine that "abc" is the
target string and "def" is the replacement string.
With Set Decimal On, the space
between the target string and the replacement string is mandatory. Also, it is
possible to mix ASCII code values and regular characters. Regular characters
must be enclosed in another set of string delimiters. For example,
/c
'27"&d@" '27"&dJ" all { target=<ESC>&d@, replacement=<ESC>&J }
/l
"abc"'13 {
target is abc<CR> }
/l
'9"ColumnData"'9 {
target is <tab>ColumnData<tab> }
Set
DL [ size ]
(Default: 132)
(Initially: 132)
This option does not apply to Qedit/UX. It is
still accepted for compatibility with the MPE version of Qedit.
Set
Editinput option value ...
Data
ON|OFF
Command
ON|OFF
Extend
ON|OFF
Asian
ON|OFF
(Initially: Data=OFF,
Command=OFF, Extend=ON, Asian ON)
Normally Qedit accepts whatever you type as being valid.
However, if you are connected to the computer via a phone line you will
probably find that strange, nonprinting characters are getting into your files.
These are generated by line noise. You can use Set Editinput Data or Set
Editinput Command to tell Qedit to remove nonprinting characters from your
input. However, nonprinting characters include useful characters such as BELL
and ESC. You can explicitly insert nonprinting characters into your text using
Set Decimal and Change, or using the WP or W$ function of Set Mod Qzmod.
Set Editinput Data ON removes "noise" from text
added to your file in Line mode (it has no effect on Visual mode).
Set Editinput Command ON removes "noise" from
commands.
If you don't want to edit
Roman-8 characters in either Line or Visual mode, use Set Editinput Extend OFF.
This tells Qedit to discard the Roman-8 characters as noise, rather than allow
them through as valid characters. The default setting is ON for the benefit of
European users. When Extend is ON, UPSHIFT string windows will work on Roman-8
characters (e.g., List "Ÿ" (up)).
Asian terminals use a
two-character code for each symbol in the language. When you set Extend ON, you
also set Asian ON by default. This validates all possible character codes from
128 to 255, not just 161 to 254 as used by the Roman-8 character set.
If you want Roman-8 characters, but don't want Qedit
Visual mode to display undefined control codes (such as decimal 130, which
might be included in a file as a printer control), use Set Editinput Asian OFF.
Otherwise, some terminals change the value of the codes, and other terminals
just drop the codes from the file. When you turn Asian OFF, Roman-8 characters
may still be displayed and edited, but control codes from 128 to 160 are
displayed as dots (".") with a question mark to the left of the line,
indicating that they can only be edited in Line mode, not Visual mode.
Set
Expandtabs ON | OFF
(Initially: Off)
When Qedit encounters tab
characters in an external file, it can either copy them as is or it can expand
them into the appropriate number of space characters (using the Set Tab Stops
value). The default is to leave them as is, in the file. You can enable the
removal of tab characters by expansion into spaces through use of Set
Expandtabs On. However, there are some applications that use tab characters as
field separators in their data files.
Set
Extentsize keepfile [ workfile
]
(Initially: 100, 30
sectors)
This option does not apply to
Qedit/UX. It is still accepted for compatibility with the MPE version of Qedit.
Set
Extprog [ program [ parm
] [ Com [ ON|OFF ] ] ]
(Default: none)
(Initially: none)
This option does not apply to
Qedit/UX. It is still accepted for compatibility with the MPE version of Qedit.
Set
Filename Help | Hint | Qzmod filename
(Initially:
/opt/robelle/help/qedit)
By default, Qedit looks for
the help file as /opt/robelle/help/qedit. You may force Qedit to open specific
file names with the Set Filename command. The Hint and Qzmod options do not
apply to Qedit/UX. They are still accepted for compatibility with the MPE
version of Qedit.
/set filename /usr/local/help/qedit
Set
FORTRAN [ ON|OFF ]
(Default: ON)
(Initially: OFF)
When Qedit is TEXTing in a
file, it must decide what language type that file has. If the file is a Qedit
file, there is no problem, because the language type is stored as a field
within the file.
If the file is a Keep file, Qedit examines the record
length, and position of the sequence number field. Unfortunately, there is no
foolproof way to distinguish between SPL, PASCAL and FORTRAN source files,
since all have sequence numbers in columns 73-80. If the current language is
set to FORTRAN, Qedit treats the external file as FORTRAN. If the current
language is not set to FORTRAN (i.e., to JOB, COBOL, SPL, etc.), Qedit treats
the file as an SPL (or Pascal) file. If a file is mistakenly created as SPL or Pascal,
you can change it to FORTRAN with Set Lang FORTRAN. You can also resolve the
ambiguity by specifying the language after the file name when you Text it
(e.g., /text abc,fortran).
If you primarily edit FORTRAN source files, you can avoid
this problem with Set FORTRAN. When this option is set, Qedit will always
resolve decisions on external files in favor of FORTRAN, regardless of the
current language setting. You may then have to convert the occasional file from
FORTRAN to SPL or Pascal.
Set
Halfbright ON|OFF
(Initially: ON)
Certain monitors do not support halfbright display
enhancements very well. Some messages and prompts are hardly visible. To
prevent Qedit from using halfbright, enter Set Halfbright Off.
Set
Hints ON|OFF
(Initially: ON)
This option does not apply to
Qedit/UX. It is still accepted for compatibility with the MPE version of Qedit.
Set
Hppath "path list"
(Initially:
"!hpgroup,pub,pub.sys")
This option does not apply to
Qedit/UX. It is still accepted for compatibility with the MPE version of Qedit.
Set
Increment linenum
(Initially: depends)
The default increment between
new lines is 1.000 in SPL, FORTRAN, Pascal, TEXT, RPG, JOB and COBFREE, and
0.100 in standard COBOL. You can override this value with Set Increment. The
linenum is a number between 0.001 and 10,000. This increment is also used as
the default increment in Renumber and in assigning line numbers to external
files that lack them.
Qedit will sometimes pick an increment smaller than your
requested one. For example, if you Set Inc 0.2 and do Add 55.2, Qedit will
increment by 0.1 based on the number of decimal places in 55.2.
Set
Interactive [ ON|OFF ]
(Default: no change)
(Initially: depends)
If you run Qedit from a
Session, Set Interactive is ON. If you run Qedit with Stdin or Stdlist
redirected, Set Interactive is OFF. When it is OFF, Qedit will abort on any
error, will assume the default answer to any question, and will generally act
as if there is not an intelligent being typing the commands. When it is ON,
Qedit waits for answers to questions and does not trim trailing spaces from
input lines (allowing you to enter // plus a space as a data line in the Add
command).
Entering Set Interactive with no ON or OFF parameter does
not change the current setting.
Set
Justify [ keyword [value] ... ]
(Initially: NULL
function, TWO OFF)
The Set Justify command allows
you to configure Qedit for the type of justify operations that you are going to
use most frequently. These are then the defaults.
For example, the command
/set justify margin 70 two on null
causes
/justify both 5 {J=justify,
B=both}
to be interpreted as
/j both margin 70 two on 5
See the Justify command for further details.
Set
Keep [ option value ]...
(Default: same as
Text file)
Determines the format of the next Keep file.
Attributes are taken from the previous Text or Keep, or they are based on the
current Set Lang value. Qedit attempts to duplicate the Text file as much as
possible when doing the Keep. Use Verify Keep to display the current Set Keep
values, including the default file name.
The options you
can set for the Keep file are ASCII, CCTL Checktimestamp, Code, Lab, Name, Num,
Var, Cobfree and Bytestream. All options are accepted by Qedit/UX for
compatibility with the MPE version of Qedit. However, you should only use the
CHECKTIMESTAMP, NAME, NUM and VAR options.
Set
Keep ASCII ON|OFF
(Initially: ON)
Files can be either ASCII or
Binary. Qedit takes this value from the file that you Text, but will revert to
ASCII ON for any new workfile. Even though Qedit will create binary files with
Keep, it is not recommended for use in editing binary files. The reason is that
Qedit treats Carriage Return as end-of-line, which may truncate some records.
ASCII files have their records padded with blanks; Binary files are padded with
zeros (nulls).
Set
Keep Bytestream ON|OFF
(Initially: OFF)
POSIX introduces a new type of
file called Bytestream. These files do not necessarily have record structures
that are similar to typical files on MPE. Bytestream files come from the UNIX
environment. To application programs, they simply appear as a stream of bytes
(hence the name). To MPE, these are variable-length files in which each record
contains only one byte.
When a Text command is used on an existing bytestream
file, Qedit is able to recognize the file and preserve its attributes on a Keep
command. To create a new bytestream file, you have to use Set Keep Bytestream
On.
Because bytestream is sort of an extension to
variable-length files, these two options are closely linked. If you use Set
Keep Bytestream On, the Variable option is also enabled. If you use Set Keep
Bytestream Off, the Variable option is also disabled. If you use Set Keep
Variable Off, the Bytestream option is also disabled. You can still enable
Variable by itself, without enabling Bytestream.
Set
Keep CCTL ON|OFF
(Initially: OFF)
Ordinary ASCII files have the
CCTL value OFF. When CCTL is ON, the first column of each record must contain a
carriage control value. Some of the common values are "1" for new
page, "+" for overprint, and " " for normal single-space.
When Qedit prints a file with CCTL in quiet-mode (i.e., no line numbers and no
template), it interprets the carriage control values.
Set
Keep Checktimestamp ON|OFF
(Initially: ON)
Qedit stores the file modification timestamp in
the workfile. It uses the timestamp to determine whether the file has been
modified since either the initial Text command or the last Keep command was
used. By default, timestamp checking on Keep is enabled.
If you want to disable this feature, type
Set Keep Checktimestamp Off
If you wish to see the current
saved timestamp, you have to use Verify Info.
Saved
modification timestamp 2005/10/14 18:29:02
Trailing
spaces in workfile are trimmed
Set
Keep Cobfree ON|OFF
(Initially: On)
Qedit uses the file extension
(.cbl, .CBL, .cob or .pco) to identify COBOL
source files. The .pco extension is typically used to identify Cobol source files
that needs to be processed by the Oracle pre-compiler.
If Qedit detects this attribute, it assumes the lines have
a specific format. In particular, it looks for the presence (or absence) of sequence
numbers in the first six (6) columns of each line.
If these columns do not contain numeric digits or spaces,
Qedit assumes the file is a free-format source file without a sequence number.
The file is then assigned the COBFREE language.
The Set Keep Cobfree option controls the format of the
file when you Keep it back. If this option is enabled (On), it means you allow
Qedit to save files in the COBFREE format (i.e., without sequence numbers). If
this option is disabled (Off), it means you don't want to create COBFREE files.
When this option is disabled, Qedit converts the file to COBOL, assigns it
sequence numbers and writes them to the saved file. A warning is displayed
before this occurs.
/Keep
Warning: Lines are now numbered.
Language changed from Cobfree to Cobol.
COBFON.COBSRC.APP,OLD EDTCT # of
records=26
Purge existing file [no]?
Set
Keep Code nnn
(Initially:
<null>, 0)
Any file can have a special
file code to help identify what kind of data it contains. Qedit workfiles, for
example, always have a Code of 111, while COBOL source files have a Code of
1052 (EDTCT).
You can create files with any code you like using Set Keep
Code and the Keep command. However, the file code cannot be changed if the
Language is COBOL or COBOLX.
Set
Keep Label num
(Initially: 0)
This value is set to the
number of user labels attached to the file, when you Text it. Text filename,Labels will copy the user labels into the new file. Keep will
append those labels to the file, unless you do Keep filename,Nolabels. If
you want to change the number of user labels to be created on the new Keep
file, do Set Keep Label n.
Set
Keep LF ON|OFF
(Initially: ON)
To write Newline delimiters, use Set Keep LF ON. A
delimiter is added at the end of each line whether there was one or not in the
original file.
To create a file without Newline delimiters at the end of
each line, use Set Keep LF OFF. The only Newline characters written to the file
are the ones included in the data.
Set
Keep Name [ filename ]
(Initially:
<null>)
The default name for Keep is
the same name as the last Text or full Keep command, if any. A "full"
Keep is one without a limiting range or margins. The default is invoked when
you do a Keep without any parameters. You can set the default name with this
command.
If you do not specify a file
name, the default Keep name is erased as if this was a brand new file. If you
erase the default Keep name or replace it with a new name, the saved
modification timestamp is erased.
Set
Keep Num ON|OFF
(Initially: ON)
Keep files may or may not have
sequence numbers. In standard COBOL files, the sequence numbers are in columns
1 through 6. In all other files they are in the last eight columns. When Qedit
copies in an external file it remembers whether that file was numbered or not
(if not, new sequence numbers are assigned to each line in the workfile).
When you set the language to Job or Text, Qedit turns the
Num flag Off. This means that default Keeps of these files will be without
sequence numbers. You can always override the Qedit default by doing an explicit
Set Keep Num prior to the Keep.
Set
Keep Var ON|OFF
(Initially: ON)
All HP-UX files are inherently
variable-length. However, if you turn Set Keep Var Off, Qedit/UX will keep your
file with trailing spaces appended to each record to fill them out to the
current Set Length value. There will still be a newline character at the end of
each record. This appears to be what COBOL expects for a data file.
Set
Language lang
(Initially: SPL)
The lang codes accepted by Qedit are:
COBOL, COBOLX [ALL], SPL, FORTRAN, Pascal, RPG, Job, Text,
Data, CC, CPP, PowerHouse
(PH), COBFREE, Html, XML, Java and QSL (Qedit Scripting Language).
Initially when Qedit starts
the language is assumed to be SPL, but this may be changed when you Text a file
("SPL" stands for Systems Programming Language, which is an obscure
software tool on the original HP e3000 system; files have 80-character records
with columns 73-80 containing a sequence number). You can override this default
this with Set Lang. When you Set Lang, you also reset the Window, the Length,
the Left margin, and the Right margin.
The "language" sets the following file
attributes:
1.
Increment between lines
2.
Number of digits in line number
3.
Placement of line number (left or right)
4.
Maximum data line length
5.
Number of first data column
6.
Name of compiler program file
7.
Delimiters for Set Window (SMART)
8.
Numbered or not for Keeps
The following chart shows the values set for each
language:
|
Lang
|
1
|
2
|
3
|
4
|
5
|
6
|
7
|
8
|
|
COBOL
|
0.100
|
6
|
Left
|
66
|
7
|
COBOL
|
Special, not "-"
|
Yes
|
|
COBOLX
|
0.100
|
6
|
Left
|
74
|
7
|
COBOL
|
Special, not "-"
|
Yes
|
|
SPL
|
1.000
|
8
|
Right
|
72
|
1
|
SPL
|
Special, not "'"
|
Yes
|
|
Fortran
|
1.000
|
8
|
Right
|
72
|
1
|
Fortran
|
Any special
|
Yes
|
|
Pascal
|
1.000
|
8
|
Right
|
72
|
1
|
Pascal
|
Special, not "_"
|
Yes
|
|
RPG
|
1.000
|
8
|
Right
|
80
|
1
|
RPG
|
Ignored
|
No
|
|
Job
|
1.000
|
8
|
Right
|
80
|
1
|
Null
|
Any special
|
No
|
|
Text
|
1.000
|
8
|
Right
|
256
|
1
|
Null
|
Any special
|
No
|
|
Data
|
1.000
|
8
|
Right
|
1,000
|
1
|
Null
|
Any special
|
No
|
|
CC
|
1.000
|
8
|
Right
|
1,000
|
1
|
Null
|
Special, not "_"
|
No
|
|
CPP
|
1.000
|
8
|
Right
|
1,000
|
1
|
Null
|
Special, not "_"
|
No
|
|
PH
|
1.000
|
8
|
Right
|
1,000
|
1
|
Null
|
Special, not "-"
|
No
|
|
COBFREE
|
1.000
|
8
|
Right
|
1,000
|
1
|
Null
|
Special, not "-"
|
No
|
|
HTML
|
1.000
|
8
|
Right
|
1,000
|
1
|
Null
|
Special
|
No
|
|
XML
|
1.000
|
8
|
Right
|
1,000
|
1
|
Null
|
Special
|
No
|
|
JAVA
|
1.000
|
8
|
Right
|
1,000
|
1
|
Null
|
Special, not "_"
|
No
|
|
QSL
|
1.000
|
8
|
Right
|
1,000
|
1
|
Null
|
Special, not "_"
|
No
|
COBOL and COBOLX are
identical, except that COBOLX allows data to extend into columns 73-80, while
COBOL does not. This is a protection against compile errors for those
programmers who do not use columns 73-80 for comments. You can force all COBOL
files to be in COBOLX format by using
This is useful when you are using Set X to tag program
changes with a string or the date. You can change from a non-COBOL to a COBOL
language, if the highest line number in your file is less than or equal to
999.999.
The COBOL and COBOLX languages
follow the COBOL standards very carefully. These standards describe the format
of a statement. Most, if not all, compilers support the standards. Some
compilers, however, allow a source file to be in a different format. Here is a
quick summary of the differences between COBOL, COBOLX and COBFREE:
|
|
COBOL
|
COBOLX
|
COBFREE
|
|
Line numbers
|
columns 1-6
|
columns 1-6
|
none
|
|
Control column
|
column 7
|
column 7
|
column 1
|
|
Statements
|
columns 8-72
|
columns 8-72
|
columns 1-1,000
|
|
Comments
|
none
|
columns 73-80
|
None
|
|
Starting column
|
7
|
7
|
1
|
|
Variable length
|
no
|
no
|
Yes
|
|
Record length
|
72
|
80
|
1,000
|
The Data Language setting
defaults to 256 characters per record, but it can handle up to 8,172 characters
in a Wide-Jumbo workfile. In a workfile of Jumbo format, the limit is actually
1,000. To use Data, your workfile must be in Jumbo or Wide-Jumbo format, which
supports longer lines and more of them (99,999,999 instead of 65,535). If a
non-Jumbo workfile is open, you will have to shut it before you can use Set
Lang Data and create a new workfile. To check whether your open workfile is
Jumbo or not, use Verify Open. If you see "No Recall" in the display,
you are using an old workfile. If you see "Jumbo" or
"W-Jumbo" after the Language value, you are using a Jumbo file.
Because RPG is a column-oriented language, SMART searches
on RPG source files are performed in DUMB mode.
In FORTRAN, spaces in the middle of names have no
significance (i.e., CUST BOOK is the same as CUSTBOOK).
If a workfile is empty, you can set the Language to
anything you like.
When you change Language, you change the maximum line
Length. If Length is reduced, as in going from Job to SPL, the lines are not
actually truncated to the shorter Length. They are only permanently truncated
if you modify the lines. Therefore, you can switch back to the previous
Language at once and still recover the full lines. (Note: when you switch from
COBOLX to COBOL, lines with comments are actually stripped of their comments.)
Of course, when you Keep your file, only the data within the new margins are
kept.
Set
Left [n]
(Default: first
column)
Set Left specifies a temporary
left margin for your file. Existing data to the left of the margin is not
changed (unless you delete a line). When you copy or move a line with Add, the
entire line is moved. If you add new lines, they will contain spaces to the
left of the margin.
Set Left applies to all Qedit commands, including Visual,
Modify, List, and Keep. Don't forget to reset Set Left when you want to Keep a
file.
Set Left resets the Set Window columns for string
searches. See also Set Right.
Set
Length nn
(Initially: from file
TEXTed)
Most files have a fixed record
length determined by the Language setting (e.g., SPL, COBOL, etc.). Workfiles
with Language Text or Data can have their maximum line length set to a custom
value. "Text" defaults to 256, but can be set to any value between 1
and 256 columns. "Data" defaults to 256 as well, but can be set to
lengths of up to 8,172.
Set Length will reset the Set Left/Right margins and the
Set Window columns for string searches.
When you reduce the Length, you should treat data beyond
the new Length as gone, unless you immediately reset the Length. As soon as you
begin modifying lines, Qedit begins reducing lines to their new maximum length.
If you wish to reduce the line length temporarily, use Set Right.
Set
Lib G|P|S
(Initially: S)
This option does not apply to
Qedit/UX. It is still accepted for compatibility with the MPE version of Qedit.
Set
Limits [ option value ] ...
Sys
OFF
Run
OFF
Colonreq
OFF
Hold
n
Proc
x
(Initially: Sys ON,
Run ON, Colon OFF, Hold 10, Proc 4)
Set Limits Sys Off disables
the execution of shell commands from within Qedit. It also prevents Qedit for
Windows users from accessing host commands.
Qedit normally accepts shell commands with or without a
prefix (colon or exclamation mark). To enforce the use of a prefix for shell
commands, use Set Limits Colonreq ON.
These are one-way options -- once disabled, they cannot be
enabled again by the user.
The rest of the options do not apply to Qedit/UX. They are
still accepted for compatibility with the MPE version of Qedit.
Set
List [ option value ] ...
The Set List command controls the format and
functions of the List command. The valid options are:
|
Page ON|OFF
|
page breaks on List LP
|
|
Lines nn
|
lines per page with PAGE ON
|
|
Name ON|OFF
|
file name on each PAGE
|
|
Num ON|OFF
|
number on each PAGE
|
|
Title ON|OFF
|
title on each PAGE
|
|
Dbl ON|OFF
|
double-spacing of List LP
|
|
PCL nn
|
LaserJet fonts and orientation
|
|
Record ON|OFF
|
use attached printer via Record Mode
|
|
LJ nn
|
lines per screen for List-Jump
|
|
QJ ON|OFF
|
"quiet" for List-Jumping (no seq#)
|
|
Endstop ON|OFF
|
no "End?" question in List-Jumping.
|
|
Even ON|OFF
|
outputs even number of pages
|
|
Odd ON|OFF
|
outputs odd number of pages
|
|
Nearest ON|OFF
|
displays warning or nearest line
|
For more information on Set List options, including
examples, see the List command. For a quick list of the PCL values and their
meanings, see also the Quick-Help: /hq set,list
Set
Maxdata nnnn
(Initially: no stack
expansion)
This option does not apply to
Qedit/UX. It is still accepted for compatibility with the MPE version of Qedit.
Set
Modify [ option [ value
] ... ]
Qzmodify
| HP | Robelle
Prompt
ON|OFF
codes
Set Modify controls what style
of line modify is used throughout Qedit. The defaults are Qedit-style (^D for
delete) in Modify and Before, with MPE-style (D for delete) in Redo only. Set
Mod HP forces MPE-style in all places, while Set Mod Robelle selects
Qedit-style and Set Mod Qzmod selects Qzmodify (a "what you see is what
you get" version of the Qedit-style). If you type Set Modify with no
parameters you go back to the defaults.
You also use Set Modify to control placement of the Modify
line number and redefine the Qedit-style control codes.
Prompt Option:
Where to Print Line Number. Robelle Modify normally prints the line number
on the same line as the data. This makes lines look alike in List, Delete, Add,
and Modify, and also makes maintaining your tab stops simpler. On the other
hand, placing the line number on a separate line makes it easier to press
Control-Y and re-enter edits. Set Mod Prompt OFF separates line and number
("_" represents the cursor):
/set modify prompt off
/modify 10.2
10.2
Now is the time for all good people
_
/set modify prompt on
/modify 10.2
10.2 Now is the time for all good
people
_
You can also use the Quiet option not to see line numbers
at all.
Replacing Modify with Hpmodify. If you prefer the MPE-style edits
provided in the :Redo command, do Set Modify Hpmodify.
Qedit will accept DDD to delete characters, Ixxx to insert
xxx, Rxxx to replace with xxx, and U to undo. Other edits include > to
append, >D to delete from the end, >Rxxx to replace from the end, and
D> to clear the line. HP-style modify does not support tab stops and always
prints the line number on a separate line from the data. See :Redo command for
a complete list of edits. Hpmodify applies in Modify, Redo, Before and modify
in Change and Add.
Forcing Redo to Use Qedit-Style. If you like the Qedit-style modify
better than HP style and want to use it even in Redo, do Set Modify Robelle.
Replacing Modify
with Qzmodify. To make Qzmodify the style throughout Qedit, use this
command:
SET
MODIFY QZMODIFY [TAE|TAEOFF]
(Default: disable
Qzmodify)
The
TAE options apply only if you have a Telamon Type Ahead Engine:
á
TAEOFF means to disable your Type Ahead Engine.
á
TAE means to enable your Type Ahead Engine.
á
The default is to ignore the Type Ahead Engine.
Qzmodify replaces the regular Qedit modify with a routine
that allows "visual" editing on HP terminals. Once you do Set Mod
Qzmod, all modify operations within Qedit will use Qzmodify, including Before,
Redo, modify from within Change, and the Modify command. To disable use of
Qzmodify, enter Set Modify with no parameters.
Qzmodify uses single-character reads, which you may find
are a significant drain on the resources of your HP e3000. Qzmodify will work
over DS lines, but will be very slow. However, avoid Control-Y and Break,
because there are bugs in DS that confuse the state of the terminal. Qzmodify
does Setmsg OFF on your session and Setmsg ON when it is exits; use Set Vis Msg
OFF to leave Setmsg OFF all the time.
For details on the Qzmodify edit codes, either enter
Qzmodify and type Control-Q or see the Modify command.
Changing the Control Characters. You can change the default code
assigned to any function in the Qedit Modify command by using Set Modify:
^Set Modify (B
^x D ^x T ^x G ^x L ^x
O ^x V ^x A ^x)
The Modify command uses nonprinting control characters for
function codes. These characters have ASCII values between 1 and 31 which are
generated by holding down the CONTROL shift key while striking another key. For
example, the code for Before is Control-B (^B, decimal 2). Because many
terminals use specific control codes for local functions (i.e., Control-B may
clear the screen), Qedit allows you to change the control codes assigned to
Modify functions. However, the control codes for Qzmodify cannot be redefined.
Using Set Modify, any or all of the control function codes
can be changed. The current codes are displayed in the Verify command. Each
control-function change consists of the first letter of the function name,
followed by a space, then the circumflex character and the desired control
letter. For example:
This specifies that Control-Z (equal to decimal 26) is the
control key for the TERMINATE function. Certain control codes are not allowed
and will be rejected. Each function must be assigned a unique control character
from among these:
A B
C D G
K L N
O P R
T U V
W Z \
] ^ _
You can control the behavior of Qedit when opening
workfiles. With the first option, you can get Qedit to warn you if the workfile
you are working on is not synchronized with the file it is based on. The second
option helps you preserve timestamps on workfiles so that you have a better
idea when the workfile has actually been accessed and modified.
Set
Open Checktimestamp ON|OFF
(Initially: OFF)
Qedit stores the file modification timestamp in
the workfile. It uses the timestamp to determine whether the file has been
modified since the initial Text command or since the last time the Keep command
was used.
By default, timestamp checking on the Open command is
disabled. If you want to enable it, type
Set Open Checktimestamp On
Set
Open Defer ON|OFF
(Initially: Off)
The Open command is used to
access a Qedit workfile for editing. Normally, the workfile is opened with
write access, which updates the "Last Modified Date" of the file,
even if you don't actually make any changes to it. However, by doing Set Open
Defer On you can instruct Qedit to "defer" the write access until a
modification is attempted. Qedit opens the workfile with Read Access initially,
then reopens it with Write Access later if it is necessary to post a modification
to the file. See the Open command for more details.
It is important to remember that certain workfile
attributes and settings are normally saved when the file is opened with write
access. Some of these settings are the ZZ marker, the current line marker (*),
and the new default Keep name modified with Set Keep Name. If you explicitly
open a workfile in Browse mode or use Set Open Defer On, these settings are not
updated permanently, unless the file is re-opened with write access.
Set
Pattern Old|New
(Initially: New)
Qedit uses "@",
"#", "?", and "~" to define a pattern to be
matched. The original pattern-match logic in Qedit did not allow you to look
for a pattern that contained a literal "@". The current pattern-match
logic allows "&" as an "escape" character. This means
that you can look for any reserved pattern-match character by putting & in
front of it. For example,
/list
"@first&@second@" (pat)
Note that the "escape" character does not match
the ASCII escape character, whose value is decimal 27 or octal 33. In this case
"escape" means the same as the "transparency" character in
VPLUS/3000 pattern-matching: the next character following the escape is to be
treated as a literal instead of a pattern-match metacharacter.
Two other characters have been reserved for future use: ^
and !.
To reset Qedit to the old pattern-match logic, use Set
Pattern Old (the default is Set Pattern New).
Set
Priority CS | DS | ES
(Initially: logon
priority)
This option does not apply to
Qedit/UX. It is still accepted for compatibility with the MPE version of Qedit.
Set
Prompt "string"
(Initially:
"qux/")
The default prompt string is
"qux/", but you can change that with Set Prompt.
set prompt "Qedit /"
set prompt "Sys2 /"
Set
Redo [ filename ]
(Default: none)
(Initially: temporary
file)
Commands entered at the Qedit
prompt are saved in something called the redo stack. You can recall commands from
this stack by using other commands such as Before, Do and Redo. By default, the
redo stack is stored in a temporary file and discarded as soon as you exit
Qedit. This does no allow the stack to be preserved across Qedit invocations.
Set Redo allows you to assign a permanent file as the redo
stack, allowing the stack to be available for future Qedit invocations. To
assign the Myredo file as a persistent redo stack, enter
If the file does not exist, Qedit creates it. Otherwise,
Qedit uses the existing file. All your subsequent commands are written to the
persistent redo stack. The setting is valid for the duration of the Qedit
session. As soon as you exit Qedit, the setting is discarded. Next time you run
Qedit, you will get the temporary stack. If you want to use a persistent stack
every time you run Qedit, you have to insert the Set Redo command in one of the
Qeditmgr files.
If the file name is not qualified, the redo stack is
created in the current working directory. This may be desirable if you want to
have separate stacks. If you prefer to always use the same persistent stacks,
you should qualify the name.
The Verify command shows which stack is currently in use.
If it shows <temporary>, then Qedit is using the default stack. Anything else
is the name of the file used on the Set Redo command.
Concurrency
When Qedit uses the default, the temporary stack is only
accessible to that particular instance of Qedit. You can run as many Qedit
instances as you need, and each one gets its own redo stack. You will never
have concurrency problems.
If you start using a persistent redo stack, however, you
might start running into concurrency problems. A persistent redo stack can be
used only by one Qedit instance at a time. If you try to use a persistent redo
stack that is already in use, you will get the following message:
/Set Redo Myredo
The redo file is already in use.
Unable to open file
for REDO stack
In this situation, Qedit continues to use the redo stack
active at the time and lets you continue working as normal.
Suprtool, STExport and Suprlink also have the ability to
have permanent redo stacks. It is advisable to have separate redo stacks for
each product, because they will write commands to each other's redo stack if
you supply the same file name.
For example if you use the
command
you will have a redo stack called Myredo for your Qedit
commands. If you exit Qedit and run Suprtool and supply the same Set Redo
command, your Suprtool commands will be written to the same file that is used
for your Qedit commands.
This command is ignored if Qedit
is run in server mode.
Set
Right [ n ]
(Default: same as Set
Length)
(Initially: same as
Set Length)
Set Right fixes a right margin
for listing and editing lines in your workfile. Any existing data to the right
of the margin is retained unchanged while you edit to the left of the margin.
Set Right also resets the Set Window columns. See Set Left for setting the
other margin.
Remember, the left and right margins apply to most
commands, including Visual and Keep. To reset the margin to the far right edge,
Set Right with no parameter.
Set
RL [ filename ]
(Default: none)
(Initially: none)
This option does not apply to
Qedit/UX. It is still accepted for compatibility with the MPE version of Qedit.
Set
Shift [ DOWN n ] [ UP n ]
(Default: none)
(Initially: both 0)
Configures string logic for the built-in
PROCedures, DOWN and UP. Valid values are 0 through 4:
|
0
|
not configured
|
|
1
|
shift every character in the line
|
|
2
|
ignore characters within double quotes
|
|
3
|
ignore characters within single quotes
|
|
4
|
ignore characters within either single or double quotes
|
Set
Spell [ option value ]...
(Default:
<null>)
This option does not apply to Qedit/UX. It is
still accepted for compatibility with the MPE version of Qedit.
Set
Statistics [ ON|OFF ]
(Default: OFF)
(Initially: OFF)
If you turn Set Stat ON, Qedit prints the CPU and wall
time after each command.
Set
Stringdelimiters POSIX | "DelimiterList"
(Initially: |\~%:'")
The initial list indicates the
characters that can be used as valid delimiters.
The single quote (') is removed from the list if Set
Decimal is enabled (On). Quote characters (") are always valid delimiters
(i.e., they cannot be removed from the list).
From full-screen mode's homeline, a tilde always
represents the most recently accessed line number. If the tilde is removed from
the delimiter list, it also becomes a reference in line-mode to full-screen's
mode most recently accessed line.
The delimiter list itself must be enclosed between a pair
of valid delimiters. The new delimiters must be chosen from the initial list.
If you do not remember what the initial list is, simply enter the Set String
command with a letter or a numeric digit as a list. For example,
/Set String
"a"
Error: Not an acceptable quote char: a
select from |\~%:'"
You can reduce the list to just a few characters. If you
want to reduce it to just a colon (:) and a number sign (#), enter:
From that point on, only quotes, colons and number signs
can surround a string.
/List "filename"
/Find #procedure#
/Delete :badline:
/Change 1/7 \oldtext\ @ {this is
invalid now}
The Posix option allows you to easily bring the delimiter
list down to three characters: quotation marks ("), a backslash (\) and a
colon (:). This option is useful when working with file names that contain a
lot of special characters. It reduces the number of parsing errors.
There is no easy way to bring the defaults back. You have
to enter the Set String command with all the characters in the initial list.
Set
Tabs ^char HP [ ON|OFF ]
(Default: Control-I,
HP ON)
When you enter lines in Add, Modify, or Replace,
Qedit looks for and interprets "tab" keys. Each time Qedit finds a
"tab", it fills the input line with blanks to the next tab position.
The default positions are every eight columns. If there are no more positions,
Qedit terminates the current line and saves the remaining text for the next
line.
Using Set Tabs, you can define the logical "tab"
key to be any nonprinting control code such as BELL (^G, decimal 7) or a
printing character such as tilde (~). Control-I is the default because it is
the character most commonly used as the hardware TAB key on terminals. All HP
terminals generate a Control-I when TAB is pressed.
/set tabs ^i
/set tabs "~"
Set Tabs Hp Off tells Qedit not to set physical tab stops
on your terminal (for example it does not work on 2640 or non-HP terminals).
With Set Tab Hp On (the default), Qedit will update your terminal's tab stops
at once. With Hp On, each time you switch from Add to AQ (or any similar change
that would shift the tabs left or right on the screen), Qedit also resets the
tab stops.
When using the TAB Key, remember that you must not
backspace past the last tab stop. If you do, Qedit will never see the TAB key.
Set
Tabs STOP columns | NULL | nn nn nn nn ...
(Default: every 8
columns
NULL means no tabs)
By default, Qedit sets the tab stops every 10
columns (MPE) or 8 columns (HP-UX). You can override this with Set Tabs NULL to
set no tab stops, Set Tabs STOP n (every
2 to 15 columns), or Set Tabs with a custom list of column numbers. The maximum
number of custom tab stops is 32. Remember that the columns of input text are
numbered differently depending on the source language. In SPL, Pascal, FORTRAN,
RPG, Text, Data and Job, the first column is numbered 1; in standard COBOL, it
is 7. You cannot set a tab in the first column.
/set tabs stop 8 {every 8 columns (9 17 25 33
...)}
/set tabs 5 10 15 {SPL,FORTRAN,RPG,Job,Text,Pas}
/set tabs 12 16 20 {COBOL}
/set tabs null {cancel all
tabs}
Set
Term Columns nnn
(Default: 80)
(Initially: 80)
When you run Qedit, it tries
to determine the number of columns in the display width of your terminal. The
default is 80. You can override this value by setting the display width
manually and putting the correct value in the RCRTWIDTH variable. If the variable is not set,
Qedit queries your terminal for the width. If you change it manually from
within Qedit, you can force a re-query by doing Set
Visual Stop.
However, there is an easier way.
On most terminals, Set Term Columns nnn adjusts the display width of your terminal. You must be on an
HP-type terminal whose width can be varied, and the column value nnn can be between 80 and 999. It is
better to use this command to change the number of columns than to do it
manually because the command also adjusts your terminal listing file width, and
other parameters within Qedit.
Set Term Columns is effective only for Line mode. When you
enter Visual mode, Qedit may adjust your display width to suit the file being
edited and resets the width when you exit completely from Visual mode or Qedit.
If you have set RCRTMODEL to 1234, Qedit assumes the terminal or
emulator has limited capabilities. Qedit assumes the display width can only be
changed manually. So, if Set Term Columns is used, Qedit displays:
Please change display width and
press Enter:
and waits for confirmation from the user.
When you execute a command via the Home line and find
yourself at the "Next Visual?" prompt, Qedit may not have reset your
display width because you often immediately press Return to go back into Visual
mode. Flipping the width frequently is slow, erases your display memory, and
sometimes causes irritating screen flicker.
Set
Text Exclusive ON|OFF Cobolfixed ON|OFF
(Initial: Exclusive
OFF, Cobolfixed OFF)
Exclusive Access Control
When you text in a file, Qedit
creates a workfile and copies the contents of the original file into it. The
original file is then closed. This means that other users on the system can
text in the file and make changes of their own. This is great for concurrency
but not so great for version control.
A new option, Set Text Exclusive, provides increased
control over files that you are editing. To enable, simply enter:
When this option is enabled, files that you text in are
kept open for read-only access. This means the files are still accessible to
compilers and other programs with non-conflicting access including Qedit with
Set Text Exclusive disabled. In the latter case, a user will be able to text
the file in but will not be able to save changes with a Keep command. When Set
Text Exclusive is enabled, a user requires read and write permissions to be
able to Text in a file. If he only has read permission, he has to use the Browse option on the Text
command even if the file is not currently
accessed.
Once Set Text Exclusive is enabled for all users and a
particular file is being worked on, subsequent Text commands immediately fail
with:
Error: File open by another Qedit process
On a system where Qedit is the editor of choice, we
recommend that Set Text Exclusive be inserted in the /opt/robelle/qeditmgr
file.
Once a file has been texted in, the user retains control
over it. The file is released when:
á
another file is texted in
á
the workfile is closed explicitly by a Shut
command or implicitly by a New or Open command
á
the workfile is purged e.g. purge *
á
Qedit is terminated
All these operations signal Qedit that the work is done on
this file. When the workfile is shut (explicitly or implicitly), Qedit tries to
clear its contents. If the file is clean (i.e., has not been modified), the
file is erased. If the file has been modified, Qedit prompts for a
confirmation:
/shut
Reminder: you have not saved the
changes to /home/bob/testisql.c
/var/tmp/qscr.CAAa09829
Clear file [no]?
If you answer No, nothing happens. The workfile remains
open, the original file is still in use and a warning is displayed.
File NOT cleared
Files still open. When Text Exclusive
is On, workfile must be cleared to Shut.
If you answer Yes, the workfile is cleared and the
original file is released. This accomplishes two things:
á
releases the file so it can be used by someone
else and does not remain blocked
á
forces the user to stop and decide what should
be done with the changes
á
forces the user to text the file in again to
make sure he has the latest version
Fixed-length Cobol Source Files
By default, all UNIX files are
processed as variable-length files. If needed, you can override this option
using Set Keep Var OFF.
Some Cobol compilers prefer to have
fixed-length records. It can quickly become tedious to enter the Set Keep
command after every Text
command, not to mention the
likelihood of forgetting to do it.
If you wish to force all Cobol source files to be
processed as fixed-length files, use Set Text
Cobolfixed ON. Every Cobol source texted in from that point will be
fixed-length. If a file has already been texted in, the Keep
command will switch to fixed-length records
automatically. Qedit displays a warning in this case.
qux/v text
Set Text Exclusive OFF Cobolfixed OFF
qux/t mysource.cob
26 lines in file
qux/v k
Set Keep Ascii OFF Cctl OFF COde 0 Lab
0 Num ON Var ON Checktimestamp ON
Set Keep COBfree ON NAme
/users/robdev/qedit/test/file1CobFixed
Set Keep LF ON
qux/s text cobolfixed on
qux/k testcob.txt
Warning: Set Text Cobolfixed is On. File will
have fixed-length records.
/users/robdev/qedit/testcob.txt
#Records = 26
Purge existing file [no]? Y
qux/set keep var on
qux/t mysource.cob
26 lines in file
qux/v k
Set Keep Ascii OFF Cctl OFF COde 0 Lab
0 Num ON Var OFF Checktimestamp ON
Set Keep COBfree ON NAme
/users/robdev/qedit/test/file1CobFixed
Set Keep LF ON
Set
Totals [ ON|OFF ]
(Default: ON)
(Initially: ON)
Shows the number of lines
changed, deleted, added, texted and moved by each command.
The total line is considered a "warning" or
status-type message. Therefore, Set Warnings Off will disable Set Totals, as
will Option Nowarn in a User Command.
Set
UDC [ON|OFF|filename] [ LOCK ]
(Default: ON)
(Initially: OFF)
This option does not apply to
Qedit/UX. It is still accepted for compatibility with the MPE version of Qedit.
Set
Undo ON|OFF
(Initially: ON in
session, OFF in batch)
"Undo" is the ability to cancel the
effect of previous commands that modified your file. By default, Undo is
enabled for interactive use and disabled in batch use of Qedit.
Set Undo allows you to override that default, or even
disable Undo around some very large editing tasks, to speed it up.
Set Varsub ON | OFF
(Default: Off)
When this option is enabled, Qedit parses entered commands
looking for variable names. If a variable name is found and currently exists,
its value is substituted before the command is executed. If the variable does
not exist, the variable name is left unchanged.
|
Warning: The trailing comments limitation is an
incompatibility with older versions.
|
Qedit commands are added to the
Redo stack before the substitution occurs i.e. with the variable name. So, if
the variable value changes between the time the command is entered and the
time it is retrieved from the stack, the results may be different. It's also
important to note that commands related to Redo stack operations such as Listredo, Do, Before
can not have trailing comments enclosed in curly braces anymore. The comments
are not removed and likely cause a syntax error.
|
/listredo { see which commands I have entered so
far }
Bad
option, expecting ;UNN ;ABS ;REL or ;OUT
/listredo
1) t testisql
2) l
"$myvar"
3) s varsub on
4) l
"$myvar"
5) setvar myvar
"qed"
6) l
"$myvar"
7) LISTREDO { SEE WHICH COMMANDS I HAVE ENTERED SO
FAR }
Variable names are identified by
a leading dollar sign "$". For example, $HOME is replaced with the
current value of the HOME environment variable. Some Qedit commands such as
List have an extensive series of $-options which, as their name implies, also
start with a dollar sign. These options have precedence over environment
variables. In other words, if a variable has the same name as a $-option, the
substitution does not occur. The only workaround is to change the name of the
variable to something that does not conflict.
If you wish to prevent variable
substitution and have Qedit interpret the dollar sign at face value, insert a
backslash immediately in front of it as in \$HOME.
The tilde is a special character
with different meanings in Qedit. Among other things, it can be a string
delimiter or a shortcut pointing to the most recent current line in full-screen
mode. In HP-UX shells, it's also commonly used to designate the user's home
directory.
Here's how Qedit handles the
tilde character. If it's still part of the string delimiter list (Verify
Stringdelimiter), it is used as such. If it's not part of the list and is
entered by itself on a line, it's interpreted as the most recent current line
of full-screen mode. If it's not part of the list, Set Varsub is enabled and is
used anywhere else in a command, it's replaced with $HOME. The Varsub feature
would then substitute the appropriate value.
Set Varsub On automatically
removes the tilde from the string delimiter list.
Set
Visual keyword [ value
] ...
(Default: see Visual)
The Set Visual command
controls how Visual mode operates. The following section shows how to change
the number of lines per screen, how to set where the current line will appear,
and other options. New users should use Set Visual Update On. This option does
an automatic screen update whenever you press any function key. This saves your
changes even if you forget to press Enter when changing screens.
Here are the Set Visual options, with the minimal
abbreviations shown in capitals:
|
Above
|
show 0 to 9 lines above * line?
|
|
ATtachmate
|
allow for KEA! emulator to widen
to 500 columns
|
|
BELL
|
define printable substitute for "Bell"
|
|
Below
|
show 0 to 99 lines below * line?
|
|
Blockemulation
|
use block-mode emulation in Visual
|
|
BUF
|
change size of screen buffer
|
|
Carry
|
carry 0 to 9 lines to next page?
|
|
CLEardisplay
|
clear all of display memory or not?
|
|
Cutcurrent
|
keep cursor near original current line after cut-and-paste
|
|
Editonopen
|
return to full-screen after Open at Next Command prompt
|
|
Esc
|
define printable substitute for "Esc"
|
|
Field
|
redefine the GG/VV field separator (~)
|
|
HALfbright
|
use fewer enhancements in the status line
|
|
Hidetags
|
hide +1,+2 line tags with display enhancement
|
|
Home
|
put cursor on home line or * line?
|
|
Ignorelf
|
accept screens without line feeds
|
|
Inschar
|
enable Insert Character on your terminal
|
|
Label
|
load function key labels?
|
|
Marginfixed
|
do not change terminal right margin
|
|
MSG
|
leave Setmsg OFF or mesg n on exit from Visual
|
|
Renum
|
renumber screen if out of line numbers?
|
|
Roll
|
adjust number of lines on UP (F2)
|
|
Save
|
save and restore existing function keys?
|
|
SI
|
define printable substitute for "ShiftIn"
|
|
SO
|
define printable substitute for "ShiftOut"
|
|
Stop
|
reset Visual mode, forces restart.
|
|
TAB
|
define printable substitute for tab characters
|
|
TAE
|
make Qedit work with Telamon Type Ahead Engine
|
|
Update
|
automatically update screen every time?
|
|
Widen
|
whether to go beyond 80-columns of display?
|
|
Wordwrap
|
enable wordwrap in Reflection?
|
Above
Set
Visual Above n
(Default=0)
By default, the * line is the
first text line on the page. Set Vis Above specifies that from 0 to 9 lines are
to be shown above the * line.
Set
Visual Attachmate OFF | ON
(Default=Off)
When enabled and used in conjunction with the Attachmate's
KEA! Terminal emulator, Qedit is able to work with up to 512 colums.
Bell
Set
Visual Bell 'nnn | "char"
(Default=None)
If you edit text containing
Bell characters, they will appear as dots with a "?" at the left of
the line. Otherwise, they would disappear from your file when you press Enter
because Bells are not saved in display memory. To get around this problem, you
can define another character as a translation for the Bell character. For
example, Set Vis Bell "|" defines "|" to represent Bell.
When Visual needs to print a Bell on the screen, it prints
a "|" instead. When Visual sees any "|" on the screen, it
converts it into a Bell internally. To avoid turning every occurrence of the
"alias" character in your file into a Bell, Visual prints a
"?" for any line with a valid alias already in it and will not let
you update that line in Visual mode (use Modify instead).
Below
Set
Visual Below nn
(Default=19)
By default, Visual shows 19
lines below the * line. Set Vis Below can change this to 0 through 99 lines.
Qedit reads and writes a fixed number of characters per screen (see Set Visual
Buf). If you Set Vis Below to a large number of lines such as 99, Qedit may not
have room in the screen write buffer for all of the lines requested. Qedit
prints an error message, attempts to reduce Set Vis Below to a value that will
work, and returns you to Line mode. You type "vis" to restart Visual
mode.
Set
Visual BLockemulation ON | OFF
(Default=Off)
|
This feature does not work on the hpterm terminal
emulator at the moment.
|
Full-screen editing as
implemented on HP3000 computers only works on HP-UX versions earlier than
11.0. On HP-UX 11.0 or later, full-screen editing is available in Screen mode (Set Visual Screen On) on VT-type
terminals or in Visual Blockemulation emulation (Set Visual Blockemulation On) on
HP-type terminals.
|
As its name implies, Blockemulation emulates block-mode
operations by reading each line one by one instead of reading the whole screen
in a single operation. Depending on the type of connection, this process might
take a few seconds as the cursor moves down the screen. Otherwise, it works the
same as ordinary block-mode.
Set
Visual Buf nnnn
By default, Qedit reads and writes a maximum of 10,000
characters per screen. Set Vis Buf will increase or decrease the size of the
screen buffer. The minimum size is 2,000 characters and the maximum is 30,000.
Increasing the buffer size may increase the load on your network -- watch for
hangs, delays, and write errors.
Carry
Set
Visual Carry n
(Default=1)
The F5 and F6 keys move the screen display Backward and
Forward one page. In doing this, they carry over one line from the previous
display for context. You can vary the number of lines carried over from 0 to 9
with Set Vis Carry.
Cleardisplay
Set
Visual Cleardisplay OFF
(Default=On)
This option tells Visual mode
not to clear all of display memory before writing the next page of text.
Instead, Visual erases enough lines at the start of display memory to make room
for the Visual screen. This means that a Home Down will still show you what was
last done in Line mode and a Home Up will redisplay the Visual screen. When you
press Enter, only the Visual screen is transferred, up to the // template line.
Do not use this option if you only have a couple
of pages of display memory, or with hpterm on HP-UX workstations (although it
works fine with PC terminal emulators and Qedit/UX).
In Reflection for Windows (versions earlier than 3.70),
changing the display width also clears display memory, beyond the control of
Set Vis Cleardisplay. If you want to retain your display memory, you also need
to use Set Vis Widen Off.
Cutcurrent
Set
Visual Cutcurrent ON | OFF
(Default=On)
This option tells Qedit where
to put the current line marker after a cut-and-paste operation. By default,
Qedit sets the current line at (or near) the first pasted line. If you turn the
option Off with Set Visual Cutcurrent Off, Qedit tries to keep the current line
as close as possible to the current line position before the paste operation.
This option only affects full-screen mode editing.
Editonopen
Set
Visual Editonopen ON | OFF
(Default=On)
While in full-screen mode, you
can enter shell commands at the home line. Doing so causes Qedit to temporarily
switch to line mode and prompt you for more commands with next
command [visual]. You have to hit return or enter visual
to return to full-screen mode.
There is one exception to this. If you enter an Open
command at the prompt, Qedit automatically switches back to full-screen mode
after opening the file. This is the default behavior.
If you wish to disable this option, use Set Visual
Editonopen Off. When disabled, an Open command is treated as any other command.
In other words, Qedit continues to prompting for more commands until you
explicitly tell it to go into full-screen mode.
Esc
Set
Visual Esc 'nnn | "char"
(Default=None)
If you edit text containing
Esc characters, most will appear as dots with a "?" at the left of
the line. Otherwise the escape sequence would be executed by your terminal and
be lost. To get around this problem, you can define another character as a
translation for the Esc character. For example, Set Vis Esc "\"
defines "\" as meaning Esc.
When Visual needs to print an Esc on the screen, it prints
a "\" instead. When Visual sees any "\" on the screen, it
converts it into an Esc internally. To avoid every valid occurrence of an alias
character turning into an Esc, Visual mode looks for alias characters that
already occur. Any line with a valid alias in it is printed with a
"?" and Visual will not let you update it (use Modify instead).
Field
Set
Visual Field 'nnn | "char"
(Default=~)
When you divide a line with VV
or glue lines with GG, Qedit looks for a special character in the first line as
the field separator. The field separator is the ~ (tilde) by default, but you
can redefine it to another character with Set Vis Field if you have many
natural occurrences of the tilde in your text. For example, Set Vis Field
"|" redefines the field separator as |.
Halfbright
Set
Visual Halfbright ON
(Default=Off)
The standard status line uses
display enhancements all across the screen to highlight the status fields. For
a status line with fewer display enhancements, use Set Vis Halfbright On.
Hidetags
Set
Visual Hidetags ON
(Default=Off)
The Hidetags option replaces
the +1,+2,+3 line tags on your screen with a Security Video enhancement and
some line drawing characters. This makes the Visual screen cleaner and less
confusing. However, the option only works if your terminal supports both
Security Video and line drawing. It works on the 700/92, the 2392, the Cumulus
terminal, and with Reflection 1 for DOS. It fails with hpterm (HP-UX), on some
versions of Reflection for Windows and Macintosh, and all versions of Session.
Set
Visual Home ON | OFF
(Default=On)
After processing the Enter key or a function key, Visual
places the cursor on the ===> line. This makes it convenient to enter a
command. You must then press Return a few times to move the cursor down into
the text. Set Vis Home Off puts the cursor at the first column of the * line
instead. After a Find or Findup, this means the cursor will appear on the first
character of the found string.
Ignorelf
Set
Visual Ignorelf ON
(Default=Off)
Normally, when Qedit reads the
screen it finds a Return and line feed at the end of each line. Qedit uses this
information to divide the characters of the screen read into lines and then
match them up with the lines in your file. However, some networks strip the
line feed from the lines, sending only the Return. In this case, Qedit will
print an error such as "Missing status line" and the qscreen dump
will indicate that Returns were found without line feeds. It may be easier to
reconfigure Qedit than your network: the Set Vis Ignorelf On option directs Qedit
to accept screens with only a Return at the end of each line and without the
line feed.
Qedit enables the Ignorelf option whenever it is being run
on the Qcterm terminal emulator.
If you are using the Minisoft 92 terminal emulator from
Minisoft Inc., you should always enable the Ignorelf option.
Inschar
Set
Visual Inschar ON
(Default=Off)
By default, Visual mode
disables Insert Char and you must enable it after each time you press Enter or
a function key. Set Vis Inschar On tells Visual to enable Insert Char each time
it displays the screen.
Label
Set
Visual Label ON | OFF
(Default=On)
When you memorize the eight
function keys, you can speed entry into Visual by disabling the
"labels" on the screen. Use Set Vis Label OFF. This only works with a
2645 terminal, where the labels must actually be painted into the display
memory every time a new page is written.
Set
Visual Marginfixed ON | OFF
(Default=none)
Qedit normally adjusts the
terminal right margin and display width based on the file's record length. This
caused some terminal emulators like hpterm to behave erratically.
When Marginfixed is enabled, Qedit does not change the
terminal settings. It assumes the right margin is the physical display width.
This should work properly as long as the user let's Qedit poll the terminal for
the information. If the user decides to override this function by setting the
RCRTWIDTH variable or
change the width with Set Term
Columns,
Qedit trusts that the user has set the terminal properly.
Users should be aware of two things when Set Marginfixed
is ON. If a file is narrower than the configured width, nothing prevents the
user from entering text beyond the file's right edge. This extra text will
simply be ignored.
If the file is wider than the configured width, Qedit
tries to display as much text as it thinks it can. This causes the text to
overflow. However, instead of truncating the extra characters, the emulator
writes them out on the last displayable column. For example, if a file has 100
characters but the configured width is 80, the first 79 characters are displayed correctly. Characters 80
through 100 are written to column 80. The net result is characters 80 to 99 are
lost and character 100 ends up in column 80 on the screen.
Msg
Set
Visual Msg ON | OFF
(Default=On)
Visual always disables
messages from other users (using Setmsg OFF on MPE and mesg n on HP-UX). On
MPE, this is why a Showjob will show QUIET. Normally, Visual re-enables
messages upon Exit (using Setmsg ON on MPE and mesg y on HP-UX). If you want
messages to be left disabled at all times, use Set Vis Msg OFF. These same
rules apply to Qzmodify.
Renum
Set
Visual Renum ON | OFF
(Default=On)
When you insert lines, Qedit
attempts to assign them new line numbers between the existing lines. Sometimes
this is impossible, as between 500.01 and 500.011. In this case, Qedit will
renumber the lines on your screen to make room for the new lines. Qedit uses
the appropriate Increment value that ensures proper renumbering. The value it
chooses might be different from the current Increment value.
Although this value also affects operation of the Add
command in Line mode, it does not affect the Divide command.
You can disable this option with Set Vis Renum Off.
Set
Visual Roll nn
(Default=6)
The F2 key means "roll the current screen up" by
6 lines. You can vary the number of "roll" lines from 1 to 20 by
doing Set Vis Roll nn. You can also
do an individual "roll" of any size by pressing Home Up, typing +n or -n and F7.
Save
Set
Visual Save Fast | ON | OFF | 1
(Default=Off)
Set
Vis Save ON causes Qedit to save your function keys upon entry into Visual and
reset them again on exit. If you only want to save the keys on the first entry
into Visual (and reset them to the same values on every Exit), use Set Vis Save
1.
The 700/92 terminal and Reflection have the ability to
save and restore the current user function keys within the terminal memory. If
you do Set Vis Save Fast, Visual will take advantage of this feature, which is
much faster and invisible to the user. This feature only works on Reflection if
the Terminal ID is configured to 700/92 and on versions greater than 3.3 (DOS),
3.6 (Macintosh), or 3.7 (Windows). If Qedit decides that you do not have this
feature, it will revert to a regular Set Vis Save On.
Set
Visual Screen ON | OFF
This option, only available on
HP-UX, controls which full-screen editing interface Qedit will use. When it is
set to Off, Qedit uses Visual mode. When it is set to On, Qedit uses Screen
mode. On HP terminals, Off is the default; on VT terminals, On is the default.
SI
Set
Visual SI 'nnn | "char"
(Default=None)
If you edit text containing
ShiftIn characters, they will not appear on the screen. Even worse, if there is
ShiftIn character but no ShiftOut character preceding it on a line, the ShiftIn
character disappears from your file when you press Enter. This is done "on
your behalf" by the terminal or terminal emulator. To get around these
problems, you can define another character as a translation for the ShiftIn
character. For example, Set Vis SI "|" defines "|" to
represent ShiftIn.
When Visual needs to print a ShiftIn on the screen, it
prints a "|" instead. When Visual sees any "|" on the
screen, it converts it into a ShiftIn internally. To avoid turning every
occurrence of the "alias" character in your file into a Shiftin,
Visual prints a "?" for any line with a valid alias already in it and
will not let you update that line in Visual mode (use Modify instead).
SO
Set
Visual SO 'nnn | "char"
(Default=None)
If you edit text containing
ShiftOut characters, they will not appear on the screen. From the location of
ShiftOut, the display switches to the alternate character set which typically
is the Line Drawing set. When you press Enter, the terminal or terminal
emulator automatically inserts an escape sequence in front of the ShiftOut. The
escape sequence is <esc>)B. To get around this problem, you can define
another character as a translation for the ShiftOut character. For example, Set
Vis SO "|" defines "|" to represent ShiftOut.
When Visual needs to print a ShiftOut on the screen, it
prints a "|" instead. When Visual sees any "|" on the
screen, it converts it into a ShiftOut internally. To avoid turning every
occurrence of the "alias" character in your file into a ShiftOut,
Visual prints a "?" for any line with a valid alias already in it and
will not let you update that line in Visual mode (use Modify instead).
Set
Visual Scrollup 'nnn | "char"
(Default="-")
You can enter a minus sign in one (or both) copy/paste columns in
full-screen mode. A single character scrolls up the number of lines defined in
the |5Set Visual Roll option. Enter 2 minus signs to scroll up twice the number
of lines and so on.
The minus sign is the default
scrollup character. You can change it to another character that you may find
easier to type. It must be a printable character and must not be a valid
copy/paste code. Valid codes are: A B C D F G H J M P R V Z ? !.
Use Set Visual Scrollup "c"
to change the character.
You can enter Set Visual
Scrollup "" to reset it back to the default character.
Set
Visual Stop
The Set Visual Stop command
resets Qedit to an uninitialized state. On your next function, Qedit will
re-identify your terminal and re-check the entire context. Use this when
changing your terminal configuration while inside Qedit.
Tab
Set
Visual Tab 'nnn | "char"
(Default=None)
If you edit text containing
tab characters, most will appear as dots with a "?" at the left of
the line. Otherwise the tab characters would be executed by your terminal and
be lost. To get around this problem, you can define another character as a
translation for the tab character. For example, Set Vis Tab "\"
defines "\" as meaning tab.
When Visual needs to print a tab on the screen, it prints
a "\" instead. When Visual sees any "\" on the screen, it
converts it into a tab internally. To avoid every valid occurrence of an alias
character turning into a tab, Visual mode looks for alias characters that
already occur in the text. Any line with a valid alias in it is printed with a
"?" and Visual will not let you update it (use Modify instead).
TAE
Set
Visual TAE ON | OFF
(Default=OFF)
To make Visual mode work with
Telamon's Type Ahead Engine, use Set Vis Tae On. Qedit sends out a Control-A
"A" upon entry to Visual mode and a Control-A "V" on exit.
These special codes disable and re-enable the TAE. However, Control-A may be a
code for your modem or network and could cause a problem. If you do not have a
TAE, the "V" may appear on your screen upon exit from Visual mode.
Update
Set
Visual Update ON | OFF [ Except 7 ]
(Default=Off)
If you find that you are
losing work by pressing F5 or another function key before you have saved your
screen work with the Enter key, this option is for you. When Set Vis Update is
ON, Qedit does an automatic screen update with every function key. This makes
it almost impossible to lose your changes, but it does slow down Visual mode.
However, you may do *> F7 or *< F7 to move ahead or back one page, without
updating the current page. Note: to refresh the screen, type * in the home line
before pressing any function key or Enter.
If you want to be able to execute a command via F7 without
updating the screen, use Set Vis Update On Except 7.
Set
Visual Widen 76 | 80 | OFF
(Default=80)
The Widen option controls
whether and when Visual will request and use more than 80 display columns on
your terminal. For example, you can control whether to switch the 700-series
terminal into 132-column mode and widen Reflection's Display Memory. The
default value is Set Vis Widen 80, which causes Visual to go into wider-mode
whenever Length is greater than 80 columns. Therefore, with this value Visual
will switch your 700 series terminal into 132-column mode and expand the width
of Reflection's Display Memory. Set Vis Widen Off restricts Visual mode to at
most 80 columns.
Reflection version 5.x
and later allows you to set the display width to a value between 80 and
512. Qedit can detect this feature and use it whenever possible. Qcterm
emulates a 700/92 terminal but supports up to 200 columns. Full-screen mode
takes advantage of the extended width when appropriate.
If Visual switches into 132-column mode when the Length
value for your file is higher than 80 columns, this means that a Job file with
exactly 80 columns will not go into 132-column mode and you won't be able to
see columns 77 through 80. However, you can reconfigure Visual to switch into
132-column mode when Length is greater than 76 by doing Set Vis Widen 76.
Some new versions of
Reflection will automatically switch into 132-column display when Qedit asks to
widen display memory. To have Qedit follow the Set Vis Widen rules, you must
have Reflection 4.2 for DOS, Reflection 3.6 for the Macintosh, Reflection 4.0
for Windows; add 20,000 to the value in your RPCVERSION variable. In some
versions of terminal emulators, you have to explicitly tell the software which
type of graphics adaptor you have. You need to refer to your computer manual,
or use the MSD utility program included with newer versions of DOS and Windows.
The RCRTMODEL variable is also useful for controlling 132-column mode.
Qcterm emulates a 700/92
terminal and can have a display width of 80, 132 or 200 columns. Qedit takes
advantage of these widths when necessary.
Wordwrap
Set
Visual Wordwrap ON | OFF
(Default=Off)
The Set Vis Wordwrap option
enables wordwrap for new lines. This makes Visual mode much better for entering
memos and documentation. If you have Reflection 4.00 for DOS or Reflection 5.0
for Windows, Set Vis Wordwrap allows you to keep typing at the end of your
line. There is no need to press Return. The overflow words will automatically
be moved to the following line. Words will not be split arbitrarily.
The Reflection Wordwrap
feature only works when entering new lines. It does not work with INS CHAR.
Because it does not work in Line mode, Qedit enables and disables it as you
enter and exit Visual. The Reflection configuration setting called
Force-80-Columns must be set to No for Wordwrap to work properly. If you cannot
turn off this setting for compatibility with other software, then try Set
Visual Widen Off in Qedit.
Set Visual XX [ startline [ / endline ] ]
(Default=reset)
Set Visual XX defines the lines that should be excluded
from the full-screen mode display. Excluded lines are replaced by a single
line.
---
Excluded Area --- 10/34.5
This line shows the line numbers
which are currently excluded. If no parameters are specified, the current
excluded area is reset. An excluded area must have a start and an end line. If
only startline is specified, the
excluded area is incomplete. An appropriate message is going to be displayed on
the status line next time the user goes into full-screen mode.
To complete the excluded area,
enter another Set Visual XX command with another line number. This number is
going to be used as the endline. Of
course, you can specify both startline
and endline on a single command.
/Set
Visual XX 5
{ Sets the start line. XX incomplete. }
/Set Visual
XX 10 { Sets the
end line. XX=5/10
}
/Set Visual
XX 5/10 { Sets XX to 5/10 }
Labels in Line Mode
This is not a Set command, but an
environment variable value.
Normally, Qedit always
displays the modes keys except within Visual mode. You have the option of
displaying the User Keys instead, or removing the labels from the screen. This
is done by setting a shell variable before running Qedit:
$RLABELDEFAULT=2; export
RLABELDEFAULT
%setenv RLABELDEFAULT 2
{C shell}
Valid values for this variable are as follows:
0 don't care,
Qedit displays modes
1 terminal has
NO labels (2645)
2 display user
keys
3 display
modes keys
4 remove
labels from screen
5 display
default F1-F8 key labels
6 display the
Qedit labels
These values define which key labels will be displayed
when you are in Line mode rather than Screen mode.
Technical Notes
Qedit turns echo off (echo is
reset to its previous state on exit), disables the Break key, and disables
messages from other users (:Setmsg OFF on MPE and mesg n on HP-UX). Visual
disables your Type Ahead Engine (if you have one and have not done Set Vis TAE
Off), and puts your HP terminal into block-mode, page-mode, but with Format
off. Qedit loads the function keys with their default values, and writes
descriptive labels for them.
Set
Warnings [ ON|OFF ]
(Default: OFF)
(Initially: ON)
When you put commands in a usefile for an
end-user, it is often irritating to have Qedit print numerous warnings and
status messages (i.e., Shut Qeditscr, * = 55, Warning: Noline, etc.). Set
Warnings OFF will suppress all of those warnings. It also suppresses printing
the line when you enter a line number to move the current position (i.e., /55
sets * to 55, but does not print line 55).
Set
Whichcomp keyword value ...
(Initially: COBOL,
FORTRAN 66, Pascal V, IN Robelle)
This option does not apply to
Qedit/UX. It is still accepted for compatibility with the MPE version of Qedit.
Set
Window ( [ window ] )
(Default: all
columns, exact match)
Set Window establishes the
default window, or conditions, for string searches in all Qedit commands. You
can override the default by specifying an explicit window in any command (e.g.,
list
".BEGINKEY" (1/10 UPS) ). Once a window is set, it remains in
effect until the next Set Window command. See the Change command and the
"Glossary" for further details on
window.
The window itself consists of two parts: a range of column numbers to search, and four independently
enabled options that determine how to select a line.
( [ column / column ] [option ...] )
A column is a
number between the Left and Right margins of the file. Qedit searches only the
specified range. An option is one or
more of these:
|
[NO]Match
|
select lines with[out] string
|
|
[NO]Upshift
|
upshift before searching [or not]
|
|
[NO]Smart
|
ensure match is a "symbol" [or not]
|
|
[NO]Pattern
|
string is a pattern to find [or not]
|
|
[NO]Regexp
|
string is a regular expression to find [or not]
|
The default window is all columns, Nosmart, Noupshift,
Match, Nopattern and Noregexp.
A pattern may include at-signs
(@) to match anything, # to match a single numeric character, ? to match a
single alpha-numeric, and tilde (~, wavy line) to match zero or more blanks.
Any other character must be matched exactly. (To match a pattern character
itself, precede it with an ampersand: "& ".) For example,
to look for "QEDIT" followed by "TOOL" in the same line,
use:
/set window (pattern upshift)
/list "@Qedit@Tool@"
Either or both parts of the window can be Set in one command:
/set window (1/10)
/set window (smart upshift)
/set window (1/20 upshift)
/set window (pattern)
To reset the window to
the defaults, enter:
Set
Work keyword value ...
(Initially: Block 8,
Temp ON, Labels OFF,
Jumbo ON, Random ON, Trailingspaces ON, Size
3200)
Set Work specifies the default size, attributes
and functions of Qedit workfiles. Most of Set Work does not apply to Qedit/UX.
However, Set Work Jumbo, Set Work Random and Set Work
Trailingspaces do apply. The syntax of Set Work is as follows:
Set WORK [ options ]
|
Jumbo
|
ON | OFF
|
Control use of Jumbo workfiles
|
default ON
|
|
Random
|
ON | OFF
|
Control use of random scratch file name
|
default ON
|
|
Trailingspaces
|
ON | OFF
|
Preserve or remove trailing spaces
|
default ON
|
Jumbo. Jumbo
Off disables use of Jumbo workfiles. It can also be used if you want to build
an original format workfile. For example,
/set work jumbo off
/new oldfmt
/set work jumbo on
Workfile. By default,
Qedit creates a workfile named /var/tmp/qscr.xxxxx whenever it needs it. /var/tmp is used by default. If you
want to specify a different location, enter the new path name in the TMPDIR
environment variable. Keep in mind that Qedit works with absolute filenames and
these names can not have more than 240 characters.
TMPDIR=/home/user1/tmp
export TMPDIR
You can force Qedit to use only the file named QEDITSCR by
using Set Work Random Off.
Trailing Spaces. By default, Qedit preserves trailing spaces on all lines in
a variable-length file. Set Work Trailingspaces ON requests that Qedit
preserves trailing spaces and make them significant characters. The option also
allows creation of odd-length lines.
Once enabled, all workfiles
created or opened from that point will have trailing spaces preserved. To check
the current status, do:
/Verify
Work {
Checks global setting }
Set WOrk
Jumbo ON Block 8 Labels OFF Temp ON Size 3200 Random ON
Set WOrk
TRailingspaces ON
/Verify Keep { Checks current
workfile }
Set Keep
Ascii OFF Cctl OFF COde 0 Lab 0 Num OFF Var ON Checktimestamp ON
Set Keep
COBfree ON NAme /home/user1/afile.txt
Set Keep LF
ON
/Verify Info
Saved
modification timestamp 2003/04/30
13:23:17
Trailing
spaces preserved
The last line shows that
trailing spaces are preserved in this workfile. If the option is disabled, that
line reads Trailing spaces trimmed. Disabling the global setting with Set Work Trailing Off
does not disable the option in the workfile. You have to clear the workfile
after disabling it.
The Trailingspaces setting is
stored in the workfile so it's recognized when the file is opened in the
future. These workfiles may contain data specific to Trailingspaces. This may
cause unexpected behavior if opened with versions prior to 5.4.11. Because
trailing spaces are now treated as significant characters, Keep files created
from these workfiles may be different from Keep files created with an older
version.
Set
Wraparound [ chars | ON|OFF ]
(Default: ON)
(Initially: OFF)
The Wraparound option is
intended to make line-overflow in the Add command more friendly. When it is
enabled and a line-overflow occurs during entry of new lines, Qedit splits the
long line between two "words" and prompts you with the overflow words
on the next line. An appropriate continuation line is generated for FORTRAN and
COBOL source files. There is no wraparound capability in Visual mode, due to
limitations of the HP terminals. The Reflection for DOS terminal emulator,
however, can do wraparound in Visual mode. See Set Visual Wrap for details.
The chars option
allows you to specify the maximum number of characters you will be able to type
before pressing the Return key. You can specify any number of chars between 150 and 5000. When
Wraparound is ON, and no chars parameter
is specified, the default maximum number of characters that you can type before
pressing Return is 256.
When you do an Add command, you can "burst"
enter an entire page without looking at the screen. Do not press Return at the
end of each line -- just keep typing. Qedit will put the words into lines for
you. Press Return once only at the end of each page of text.
At the end of a paragraph (or any other time that you need
to do an "end of line"), type Control-C and start typing the next
line. Do not put a space after the Control-C unless you want the next line
indented. For a blank line, press Control-C twice in succession.
You end the Add command as always by entering
"//". Then you may use Visual or Modify to correct any typing mistakes
you may have made. Qedit will fill the words into lines that are less than or
equal to the current Set Length value. To create lines of a specific length,
use Set Lang Data and Set Length.
Set
X keyword value ...
(J=justified)
(Initially:
<null> List ON Tab OFF Local OFF Global OFF)
Set X configures automatic
tagging of source changes in COBOL programs. The syntax of Set X is as follows:
Set X [ options ]
|
["xx"][dateform]["xx"]
|
define the tag content
|
default is a null string
|
|
List ON | OFF
|
control the display of tag columns
|
default ON
|
|
Tab ON | OFF
|
allow manual editing of tag columns
|
default OFF
|
|
Local ON | OFF
|
tag value saved in workfile
|
default OFF
|
|
Global ON | OFF
|
allow use of local tags
|
default OFF
|
|
Null
|
reset global and local tags
|
|
To check on the current tag value and options, use Verify
X.
If you want all COBOL changes to be tagged, all files must
be have Set Lang Cobolx, not Set Lang Cobol. You can enforce this for all users
by putting Set Lang Cobolx All On into your Qeditmgr file.
Tag format. The
Set X command allows several formats for the date tag, plus the ability to
replace, precede or follow the date with a short string. Once you have
configured your "X" tag, Qedit will automatically mark all changed
lines in COBOLX files with that tag in columns 73 to 80.
The dateform parameter
can be any of these options:
|
Keyword
|
Sample
|
|
DATE
|
22 NOV99
|
|
DDMMMYY
|
22 Nov99
|
|
CCYYMMDD
|
19991122
|
|
YYMMDD
|
991122
|
|
MMDDYY
|
112299
|
|
DDMMYY
|
221199
|
DDMMMYY and CCYYMMDD occupy 8 characters, but YYMMDD,
MMDDYY and DDMMYY occupy only 6. Therefore, the last three can be combined with
a string giving your initials, before or after today's date.
/set x "rg" yymmdd {tag is
"rg991122" }
Null vs Blanks
Entering Set X without parameters, Set X Null, or Set X
"" effectively turns off the tagging feature. Tags on modified lines
are not changed. Lines without tags do not get one. Lines that already have
tags retain their current values.
This is different from setting the value to blanks, as in
Set X " ". With this setting, tags on modified lines are actually
cleared.
List. The List
option tells whether the comment tag should be shown during normal editing and
listing of lines. The default value is ON, but you can disable listing with S X
List OFF. Even though the comment tag is not listed, it is still part of the
line and is retained when you Text or Keep the file.
When you edit a COBOLX file in
Visual, Qedit sets the right margin in column 72 (instead of column 80). In
this way, you can see the comment field (columns 73 through 80) but it won't
shift left when you delete characters.
Line Overflow
Tagging can be disabled by specifying an empty string.
While disabled, the text and tag areas are treated as one.
As such, edit commands, such as Change, are applied to the complete line.
Also, if a tag is specified and the List option is On, tag
values are treated as part of the text.
If a line has a tag value and an edit operation, such as
Change or Modify, causes the line to expand, Qedit reports an overflow error.
To avoid this, you can Set X to Null, but you would have to remember the
previous setting. A better solution is to turn the List option Off temporarily.
The X value is preserved, but the tag area cannot be edited.
Margins. For
those users who still must enter and edit the tag field manually, Set X Tab On
puts Qedit's Visual right margin at column 80 instead of column 72. This makes
it much easier to edit those columns because you can tab to them.
Local Tag. Users can
define a tag that is specific to the workfile currently opened. The local tag
value is stored in the Qedit control blocks. Thus, the local tag is preserved
when you Shut the workfile. You can also control the tag display for a specific
workfile with the List option.
To enable the local tag
option, simply enter
From that point, any changes to the tag are recorded in
the workfile. The statement above sets the local tag to a null value. You can
specify the new value on a similar statement so that it can be used
immediately. Because a local tag is workfile-specific, if you switch to a
different workfile, the local tag option is automatically disabled and Qedit
starts to use the default tag again.
If you want to stop using the local tag, enter Set X Local
Off. This clears the local tag value and Qedit starts using the default default
tag. Enabling the local option again does not return the tag to its previous
value.
If you are strictly using the Text and Keep commands to
edit your source files, the information is lost as soon as the workfile is
purged or cleared.
Global. By default, users can define their own local COBOL tag. If
this is undesirable, system managers can enforce the use of a single tag for
all COBOL files by using
Once enabled, users are not allowed to use the Local
option of the Set X command. They can still use the Set X command, but only the
global tag value can be changed.
To allow the use of local
COBOL tags again, simply enter
The global tag has priority over any local tag. If you are
accessing a workfile with a local tag and you disable the Global option, Qedit
resumes using the saved local tag.
/Set X "localtag" Local On
/Verify X
Set X "localtag" Local On
Default "ME990204" List ON Tab OFF
/Set X Global On
/Verify X
Set X "ME990204" Global On
List ON Tab OFF
/Set X Global Off
/Verify X
Set X "localtag" Local On
Default "ME990204" List ON Tab OFF
When the local option is enabled, the first tag shown on
the Verify output is the local value. It is followed by the words Local On. The
global tag is displayed after the keyword Default.
Null. If you
want to reset all COBOL tags currently in use (global and local), use the Set X
Null command.
Change Confirmation.
The justified option, "SetJ", displays the current X values including
the active tag, the default tag and the local tag settings. It applies the
changed settings entered on the command and, lastly, it displays the revised
settings. When none of the Cobx tags are set, the output is:
Set X values before this command:
Active tag value=, List ON
Default tag value=, List ON
Local tag value. NONE List NOT SAVED
Set X values AFTER the command:
Active tag value=, List ON
Default tag value=, List ON
Local tag value. NONE List NOT SAVED
The first 4 lines show the current settings. The last 4
show the settings after the requested change has been applied. When there is no
tag value, Qedit displays an empty string or the word "NONE". When
the List option displays as "NOT SAVED", it means the Local feature
is enabled but the List setting has not been explicitly set yet.
If the tag values are set, the result strings are
displayed as in:
/set x local off
/set x "GB" yymmdd
/set x local on
/setj x "LC" yymmdd
Set X values before this command:
Active tag value=, List ON
Default tag value=GB011213, List ON
Local tag value. prefix= suffix= dateform=0 List NOT SAVED
Warning: Local ON: only updates tag for this
workfile, not defaults.
Set X values AFTER the command:
Active tag value=LC011213, List ON
Default tag value=GB011213, List ON
Local tag value. prefix=LC suffix= dateform=2 List NOT SAVED
In this example, the first Set command turns Local X off.
The second Set command changes the default tag to the prefix "GB"
followed by the current date in year-month-day format. The third Set command
turns Local X back on and, finally, the SetJ command sets the local tag to the
prefix "LC" followed by the date in the same format. Looking at the
SetJ output, there is the then-current default tag, "GB011213", with
List enabled. There was no local tag and List was not set at that point.
The new local tag is applied and produces a warning. After
the change, the active tag is the local one and List is enabled (default
value). The default tag is unchanged. The last line provides details on how the
local tag was constructed. The List option still shows as NOT SAVED because it
has not been changed explicitly after Local X was turned on.
Verify. The
Verify command displays detailed information about the local and default
settings.
/verify x
Set X Tab OFF "ME011214" List
ON
/set x local on
/verify x
Set X Tab OFF Local On
"LC011214" List ON Default: "ME011214" List ON
Set
Zip characters
(Initially: []@{} )
The Set Zip command changes
the special abbreviation keys provided in Qedit. The Zip list of characters is
positional and without quotes:
|
1st character
|
FIRST
|
[ is the default
|
|
2nd character
|
LAST
|
] is the default
|
|
3rd character
|
ALL
|
@ is the default
|
|
4th character
|
Left
|
{ is the default (see Add)
|
|
5th character
|
Right
|
} is the default (see Add)
|
|
6th character
|
auto-mod
|
OFF by default (inactive)
|
Therefore, the default Zip list is: []@{}. The only way to
reset ZIP to its default value is to re-enter these codes in a Set Zip command.
Auto-Modify in Add. The "auto-modify" character (the 6th
one) is disabled by default. If you do Set Zip []@{}_ to specify "_"
as the "auto-mod" character, whenever you end a command line, or a
new text line in Add, with an underline, Qedit puts you into Modify on that
line.
For example, Set Zip [%:~+? specifies [ for FIRST, % for
LAST, : for ALL, ~ for shift-left, + for shift-right, and ? for auto-modify.
You may specify any special characters you like for these functions, but each
must be unique and must not conflict with the other characters configured in
Qedit (e.g., TAB, $).
Closes the current workfile.
May also rename it.
SHUT
[ filename ]
(Default: close with
same name)
With no filename parameter, Qedit merely stops editing the current file.
Although Qedit will close the current workfile for you when you Open another
one, you may sometimes want to Shut explicitly. One thing that Shut does is
guarantee that all of your changes are actually posted to the disc and will not
be lost if the system fails or you disconnect yourself by attempting to make a
phone call on your modem phone. To post your changes to the disc without
closing the workfile, specify any shell-command (e.g., ls).
You may want to leave your terminal for lunch, in which
case it is a good idea to Shut your current file. You can always use Open * to
reopen it when you return.
/shut
{you may shorten Shut to SH}
/open *
{reopen same file later}
If you are using a scratchfile
and specify a filename parameter,
Qedit saves the scratchfile as a permanent Qedit workfile. In this case, the
filename must not exist. If you are using a Qedit file, Qedit renames it before
closing.
qux/t myfile1
'Language' is now DATA
{copy of myfile1 in scratchfile}
20 lines in file
qux/sh myfile1
Retained existing file for you. {myfile1 already exists. No
change.}
qux/sh myfile1.work
{renamed to myfile1.work}
qux/open *
Open /home/user1/myfile1.work Current =
1 Margins = 1/80
qux/sh myfile1.newwork
File renamed.
Examples
/open crept45.dev {open source file to edit}
/modify 5/ ... {make some
changes...}
/shut
{close workfile}
The Spell command is not available in Qedit/UX.
Copies a file into Qedit. Use
Text to convert a file into Qedit format or to make a copy of an existing file.
After a Text, the new copy is "open" and ready to edit or browse.
TEXT filename
[,type]
filename [,SAVETABS]
filename [,BROWSE]
filename [,NEW]
filename [,SETINCR]
filename [,LABELS]
filename [,LENGTH size]
workfile [,workformat] [ (size) ] = filename [,type]
(Q=unnumbered)
(J=extra scr file,
same as ,NEW)
(Defaults: size = 50%
bigger)
If you do not specify a workfile, Qedit checks to see if you have a workfile Open and it is
empty. If it is, Qedit will Text filename
into it. If not, Text uses the primary scratch file. If you do Text xx,New
or TextJ, Qedit creates an extra scratch file to receive the copied file. You
can have up to eight extra scratch files (as well as the primary scratch file)
and switch among them with Open ?.
Use filename,type to
override the attributes that Qedit assigns to your file. Use workfile,workformat to override the
attributes assigned to the workfile. See below for details.
The Text command works on any file that you can read, but
it truncates records longer than 8,172 columns and prints a warning. You can
use Qedit to edit binary files.
The Text filename,Browse command copies a file into Qedit, but it won't let
you modify the file. You can use the List command, including List-Jumping,
Hold, Visual mode HH and ZZ, and any other Qedit functions that do not modify the file. There are two
advantages to Browse mode: it protects you from making unplanned changes to a
file, and it does not update the Mod-Date of the file.
An asterisk (*) as filename
means the workfile most recently shut.
If you do specify a workfile
name, Qedit shuts your current workfile and creates a new workfile to hold a copy of filename.
If you try to Keep the file with its original name i.e.
you enter a Keep without a filename, you will get an error.
/Text txtfile,browse
/K
File opened with Browse, please specify
a Keep file name
You can still force a Keep by specifying an explicit
filename as in:
/Text txtfile,browse
/Keep txtfile
TXTFILE.DATA.ACCT,OLD 80B FA # of
records=16
Purge existing file
[no]? y
Examples
Make copy of source file, change and save it:
/text hwsy.src {copy
Hwsy.Src into scratch file}
/modify 10
{make changes}
/keep
{save changes}
Absolute File Name
When you Text a file, Qedit
remembers the absolute path name of
the file, not the relative name. This becomes the default for the Keep command.
If you Keep with an explicit name, Qedit remembers the absolute path of that
name. If you do Set Keep Name xxx to override the default Keep name, Qedit
remembers xxx as a relative name,
not as an absolute name. This gives you all the options you need to take
advantage of the cd command within Qedit.
How to Text Several Files?
Qedit has a primary scratch
file that is referred to as "Qeditscr". Any time you take the default
options for Opening or Texting a file, your work will be in the Qeditscr
primary scratch file.
What if you want to edit two or more files and copy lines
between them? You could Text the first file, Hold the desired lines, Keep your
changes, then Text the second file and insert the lines. However, if you are
doing a large number of edits, the constant Text and Keep operations are
inconvenient.
A faster method is to Text each file into an extra scratch file of its own. Then use
the Open ? or Open *-n command to
switch quickly among them. By default Text always copies the file into the
primary Qeditscr scratch file. However, Qedit can supply up to eight extra
scratch files. Use the New option (text abcdef,new) or do Text-J (textj
abcdef).
The New command can also create extra scratch files. Warning: If you do New;Text file,New you
will create two Extra Scratch Files, not one.
Saving Your Work
When you Exit, Qedit checks whether you have any unsaved
edits in any of your scratch files. If so, you are prompted to Discard? them,
or stay in Qedit to save them. Qedit also asks you to Discard your changes if
you Close a scratch file, which removes it from the Open-Stack and purges the
file.
Clearing the Workfile
Sometimes Qedit will ask you
if it is okay to clear the existing contents of the scratch file and sometimes
it won't. If you have not made any changes to the scratch file since you last
did a Text or Keep, Qedit assumes that you have another copy of the lines and
it is okay to delete the copy in the scratch file.
In batch, the answer to the "Clear?" question
will always be "yes". If you know the answer you want, you can append
it to the file name parameter just as you do in the Keep command:
/text abc,yes
/text def,no
Using Set Keep for File Attributes
When you Text a file, Qedit remembers as many attributes
of the file as possible. When you later Keep the file, Qedit attempts to
reproduce the original file. The Text command does an implicit Set Keep command
to record what it has discovered about the Text file.
Using TextQ for Numeric Data Files
TextQ means "text
quiet" or "text unnumbered" and is the same as using ,UNN after
the filename. Use TextQ to edit any
data file that may contain numeric digits in the last eight columns. Otherwise,
Qedit may interpret those digits as sequence numbers, if the first five records
of the file contain data that looks like ascending sequence numbers.
Treatment of Sequence Numbers
Qedit retains whatever sequence numbers it finds in the
external file. If Qedit finds an invalid number, it begins assigning new
numbers starting from the last valid number and adding Increment.
If the file does not have sequence numbers, Qedit assigns
new ones, starting at 1.0 and going up by a calculated increment. The
calculated increment is based on the file's current characteristics such as the
number of records.
This works well in the
majority of cases. However, there are cases where the calculated increment is
not accurate enough or the user wishes to have a specific increment. This can
be done by setting the increment with the Set Increment command. Then, use the
Setincr option on the Text command.
/Text bigfile
{Use calculated increment}
/Set Increment .02
{Set the increment value}
/Text bigfile,Setincr
{Override the calculated increment}
Files with Header
Records
Text has an option to skip 1 to 9 records before deciding
the "language" of the external file. The format is as follows:
TEXT lines/filename
where lines is the number of lines to skip
over.
This is useful with source
files from external sources, such as IBM machines, that may have control cards
without sequence numbers, followed by a numbered COBOL source program. By
skipping the control cards, Qedit may recognize the file as a COBOL program,
instead of a Job file.
Tab Character
By default, Qedit retains tab
characters in a file when it Texts the file. However, another option is to
expand the tab characters into spaces (to the next tab as established by Set
Tabs Stop). You can expand tabs on a specific file by using the Expandtabs
option on the Text (or List or Add-File) command. To force all file accesses to
expand tabs, do Set Expandtabs On (the default is Off). With Set Expandtabs On,
use the Savetabs option to access a file without expanding tabs into spaces:
/text srcfile,expandtabs
/set expandtabs on
/text dbfile,savetabs {override Set Expandtabs On}
If you are editing files with tab characters, see Set Vis
Tab.
Overriding Qedit's File Type
Sometimes Qedit will interpret
the format of the external file incorrectly. You can override the file type
that Qedit would assign by appending a file type keyword to the file name:
|
filename,COBOL
|
|
|
filename,FTN
|
or FORTRAN
|
|
filename,SPL
|
|
|
filename,PASCAL
|
|
|
filename,JOB
|
|
|
filename,RPG
|
|
|
filename,TEXT
|
|
|
filename,COBFREE
|
|
|
filename,DATA
|
forces Jumbo workfile
|
|
filename,UNNUMBERED
|
|
|
filename,HTML
|
|
|
filename,XML
|
|
|
filename,QSL
|
|
|
filename,JAVA
|
|
The keyword may
be shortened to any leading substring, but the comma is required. You cannot use this option to force Qedit to
warp a file into something that it is not. You can only use it to resolve
ambiguities (i.e., between FORTRAN, Pascal, and SPL, which look the same).
/text funny
{this should be a COBOL file}
Language is now JOB {but it has a
file code of 0}
678 lines in file
/text funny,cobol
Language is now COBX
678 lines in file
File Modification Timestamp
When you use the Text command
on a file, Qedit stores the file's modification timestamp in the workfile. You
can display the timestamp by using the Verify command. Qedit uses the stored
timestamp to perform some verification if you try to either Keep the file or
Shut and re-open the workfile.
$File Keyword
File names containing special characters might
cause problems to Qedit. For example,
/Text file:name
Error: Extra or invalid character in Text
command
If you run into this problem, you can use the $file keyword
instead. The $file keyword can be used wherever a file name is expected, such
as in Text, Add, List. The syntax is:
$File is a reserved keyword, which is followed by an
optional equal sign and the actual file name enclosed in string delimiters.
Without doing anything to the string, Qedit tries to open the specified file.
The previous example now becomes:
/Text $file="file:name"
10 lines in file
Implicitly Folding
Wide Lines
When texting files, Qedit assigns a language to the file.
This is done by looking at file characteristics such as the file extension.
Each language has a set of predefined attributes. One of these attributes is
the maximum line length. As it reads the file in, Qedit is able to detect lines
exceeding the maximum length. When that occurs, Qedit folds the line.
Characters exceeding the maximum are moved to separate lines.
Since folding lines is equivalent to inserting new lines,
Qedit has to renumber the file from that point. When all this occurs, Qedit
displays a warning message. For example, if Qedit is texting in a Cobol line
which maximum length is 80, a line with 200 characters is going to turn into 3
lines.
qux/t
/home/demo/longline.cbl
'Language'
is now COBX
Warning: Found line(s) over 80 characters. Lines
folded and renumbered.
Error:
line number out of sequence (001200) - renumbering the rest
See
line 1.2
16
lines in file
Line 1.2 is the beginning of the long line. The file now
looks like this.
1 This is really the
first line.
1.1 This is the second line.
1.2 This line is too long. Qedit will
split it into multiple lines of roughly
1.3 the same length. Line folding is
not smart. In other words, words can be s
1.4 plit in the middle.
1.5 "commit work" cw
Originally, lines 1.2, 1.3 and 1.4 were together forming
one very long line.
Explicitly Folding
Wide Lines
There are 2 file types on UNIX: files with Newline delimiters at the end
of each line and files without Newline delimiters. By default, Qedit/UX can not
handle files without Newlines or files with lines longer than 8,172 characters.
It is possible to edit these files by folding the content into manageable
pieces. This is done using the Length option. Use this
option to specify the size of each line. The maximum value is 8,172.
When reading the file
in, each Qedit/UX read retrieves the specified number of characters until it
reaches the end of the file. Lines will all have the same size except the very
last line, if the total size of the file is not evenly divisable by the
specified size. For example, if the file contains 8,000 characters and the
specified Length is 80, Qedit/UX creates 100 lines. If the file contains 8,020
characters, there will be 100 lines of 80 characters and the last line will
only have 20 characters.
If the Length option
is used, Qedit/UX assumes the file does not have any Newline delimiters even if
it actually had some. These
characters are processed as if they were part of the data. In this case,
Qedit/UX automatically disables Set Keep LF. To insert Newline delimiters at the end of each
line, you can enable the option with
or use the LF option on the Keep command as in
Reverses the effect of the
previous command that modified text, after showing you the command and asking
your permission.
UNDO
[ ALL | REDO ]
(Default: the last
editing task)
Undo prints the command to be undone and how many lines it
actually updated, added, deleted, and/or renumbered. The commands can only be
undone in reverse order, one at a time, and no commands can be skipped.
Therefore, you don't have to specify which command to Undo; you are always
presented with the next one, then asked if you want to actually undo it.
If you want to see the commands in the Undo Stack, use the
Listundo command.
After an Undo, another Undo will cancel the command that
was one further back. In this way, you can Undo back to the time the file was
first Texted or Opened. If you Undo one step too far, you can cancel your
preceding Undo task using the Undo Redo command. This option is accepted until
there are no more Undo tasks to be cancelled. Once you enter a non-Undo edit
command, you have approved your Undo tasks and they can no longer be cancelled.
Or, you can use Undo All to undo all the updates since the
last Text or Open. If you don't like the results after an Undo All, you can put
the file back in the edited state by doing another Undo (i.e., you can Undo the
Undo All).
Examples
/cq "Bob"Robret" all {mistake in Change}
23 lines changed
/undo
{reverse Change command}
Command to
Undo: CQ
"Bob"Robret" all
( Update:8 ) {shows
actual update counts}
Undoing Changes in Visual Mode
You can use the Undo command
to cancel changes in Visual mode as well as in Line mode. All of the changes
you make on the screen before pressing Enter are treated by Qedit as one
"undo-able" command, except for cut-and-paste operations. Qedit
always executes your cut-and-paste operation last after updating the file with
any other changes, no matter what order the changes were made in. This means
that you can choose to undo just the cut-and-paste operation, or undo it and
all of the other changes. You can continue undoing your previous changes from
each Enter, one at a time, until your file is back to its original state.
Notes
An Undo cannot be undone, except by Undo All.
The Undo change log is reset by a Text command (but not a
Keep), by a Delete All, or by shutting the file. The Undo log is temporary and
is not retained if you exit Qedit or log off the system. You cannot go back and
undo changes that you made to a file after you leave Qedit.
You can Undo any text-altering commands since the last
Text or Open command, except for Delete All. Delete All can be canceled before
the next command line is executed using Control-Y.
In the unlikely event that the undo log file (i.e.,
"undolog") overflows, Qedit will print a warning message and disable
the Undo feature. Undo is disabled in batch by default, and active in session
usage. Using the Set Undo command you may override this default or disable Undo
for a particularly large edit, to save overhead.
/set undo on
/set undo off
Starts "browsing"
the current file by displaying one page, starting about six lines forward. You
stay in "browse" mode until you enter any command (see List, jumping
option).
UP
(F2 key does the same)
In Line mode, Up (or F2) puts
you into List-Jumping's browse-mode. The starting location is a few lines ahead
of the current position, where the actual number of lines is determined by the
Set Visual Roll amount. Qedit displays a screen of text, where the screen size
is either 23 lines or what you specify with Set List LJ, then waits for you by
asking "More?". Press Return to see the next screen, typing a line
number moves you to the screen starting at that line, pressing F2-F6 does the
appropriate action, and F8 or "//" or Control-Y or typing any command
gets you out of browse-mode. At the "More" prompt, the *
"current" line is the last line displayed.
Executes
part or all of the commands in a file.
USE
filename [ rangelist ]
(Q=no display, J=no
open error)
(Default: * means
current or last workfile, range=all)
Qedit opens filename
and reads command lines from it, instead of from Stdin. "*" as
the filename either closes the
current workfile and Uses it, or Uses the workfile most recently closed,
including a scratch file. Execution continues until the last line of the
usefile or until you strike Control-Y.
Qedit prints the commands on Stdlist, unless you do UQ. To
print instructions to the user even when UQ is in effect, put Q commands in
your usefile.
Examples
/use fixspell
{execute a list of Changes}
ch "reveiw"review"
@
{commands are printed}
ch "corelate"correlate"
@
/use $ 30/
{rangelist, last file}
/use *
{* = last Open workfile}
/use fixit 2/5
{do lines 2/5 only}
/use compile "extfile" {do lines with string}
{See the Q
command for a sample usefile that compiles}
Notes
The Use command temporarily redirects Qedit's command
input device, reading commands from a file. The same features and restrictions
apply to the commands in a usefile as would apply to commands typed on the
terminal. For example, a command cannot be continued from one line to the next,
usefiles do not accept parameters, etc.
The usefile can be of any file type allowed in Text or
Add. Although Qedit allows nested usefiles, you cannot have nested loops.
If the usefile does not exist, UJ suppresses the error
message that would be printed, allowing optional Use commands in Qeditmgr
files.
Prints the status of Qedit,
the current workfile, and Set options.
VERIFY
[ @ | ALL ]
[ keyword
...]
(Default: show
nonstandard options)
The default is to show the options which are not in their
default state. Verify All shows every Set option in the exact form that Qedit
accepts (the shortest form is shown in uppercase).
The keywords may
be any Set option, or Alias, Exit, Proc, Prog, Run, String, Lastfile, Visual,
Version, Z for Zave, or ZZ for the marked range.
Examples
/verify
{show nondefault values}
/ver open
{describe the Open workfile}
/ver visual
{Visual mode status and options}
/v @
{print full status on Stdlist}
/verify version {Qedit version number}
/verify string {current
"string" for F3/F4}
/verify lastfile {previous file for List $}
/v $
{abbreviation for previous file}
/verify exit {does
Qedit suspend on Exit?}
/verify zz {currently
marked range}
Switches to full-screen
editing at the current line, at a specified line, or at the next occurrence of
a specified string.
VISUAL
[ linenum | "string" ]
(Default: linenum = *)
Qedit allows you to edit text in "full-screen"
mode on most HP terminals that have block-mode, and on PCs equipped with
terminal emulators such as Reflection and AdvanceLink. You use the terminal's
special keys to edit the screen, instead of using Qedit commands. When the
image on the screen suits you, press Enter and Qedit reads the screen and
records the changes in your file. For full details, see the "Getting a
Quick Start with Full-Screen Editing" chapter.
Examples
/visual {start full-screen editing
now}
/vis 45 {start full-screen editing
at line 45}
/vi "go" {find "go" then change
to full-screen}
Notes
For a help screen that summarizes most of Visual mode,
type a "?" in the top screen line (at the ===>) and press
the F7 key.
If you are a novice, use Set Vis Update ON. Qedit now
automatically reads your updated screen when you browse or use a function key.
Other tips: Do not add more than 60 lines before pressing
Enter. If you have trouble at 9600 baud try turning your terminal down to 2400
baud. Avoid the Clear Display key; if you press it by mistake, type
"*" in the top screen line and press F7 (this will refresh the
screen). To save and restore your function keys, use Set Vis Save ON. To get
out of Visual, use the F8 function key.
Visual
Blockemulation on HP-UX
|
This feature does not work on the hpterm terminal
emulator at the moment.
|
As of HP-UX 11.0, HP has dropped
support for block-mode terminals. For this reason, full-screen editing as
implemented on HP3000 computers only works on HP-UX versions earlier than
11.0. On HP-UX 11.0 or later, full-screen editing is available in Screen mode
(Set Visual Screen On) on VT-type terminals or in Visual mode
emulation (Set Visual Blockemulation On) on HP-type terminals.
|
Blockemulation emulates block-mode operations by reading
each line one by one instead of reading the whole screen in a single operation.
Depending on the type of connection, this process might take a few seconds as
the cursor moves down the screen.
In most cases, Qedit is able to detect that block-mode is
not available and activates Visual Blockemulation automatically. If it does
not, use the Set Visual Blockemulation command.
Visual Blockemulation also has the following limitations:
á
Does not allow more than 20 contiguous blank
lines
á
Can not add more than 30 new lines at a time
á
Can not display more than 260 characters on a
line
Visual Blockemulation sometimes can not detect it has read
all the lines. To workaround this, Qedit assumes that 20 contiguous blank lines
indicates a potential transmission problem and stops reading the screen. If you
have to insert more than 20 empty lines, make sure you insert less than 20 and
hit Enter. Repeat until you have all the lines you need. Of course, you can use
the Add command outside of Visual mode.
Similarly, you can not add more than 30 new lines to the
current screen before transmitting your changes. Make sure you insert lines in
smaller numbers then hit Enter or use the Add command.
Visual Blockemulation can not display more than 260
characters on each line. To edit wider lines, change the Set Left and/or Set Right values.
Right Margin and
Display Width
Full-screen mode can take
advantage of most features available on the terminal or emulator it's running
on. A couple of these features are the ability to adjust the display width and
the right margin based on the file's record length. Unfortunately, these
features are not implemented equally well on all devices and may cause
undesirable behavior.
For example, the hpterm emulator supports display width
larger than the standard 80 columns. However, Qedit can not change the display
width using the usual escape sequences. Setting the right margin also caused
problems for some users. That's why we introduced the RCRTMODEL 1234. This tells Qedit that the
terminal can be polled to determine the current display width and has basic
block-mode capabilities.
At the same time, we introduced Set
Visual Marginfixed.
When RCRTMODEL is set to 1234, Marginfixed is automatically enabled. In this
case, Qedit does not try to change the display width nor does it change the
right margin. It assumes both are set by the user and have the same value. If
needed, a user can manually enable Marginfixed on a terminal or emulator other
than hpterm.
The Words command is not
available for Qedit/UX.
Saves or recalls a string of
Qedit commands.
Z
[ = [commands] ]
(Default: if no commands, Z= prompts)
Use Z= to save some Qedit commands for later use. Use ";" to combine multiple Qedit
commands. If Qedit does not find anything after the "=", it reads the
commands from the terminal. Qedit
saves the commands and you can
execute them again at any time by typing Z. There is only one "Z" in
Qedit. When you enter a new Z string, you lose the existing one.
When you type Z with no = sign, Qedit inserts the saved commands in place of Z. The total length
of the Z string plus the remainder of the original line must be 80 characters
or less.
Examples
/z=
{redefine value of Z string}
list */last {you enter new line of commands}
/z
{use Z to mean "list */last"}
/z=l*-5/*+5 {define z as "list
vicinity"}
/fq "trish";z {find string
and display around it}
/z=f"`|1@"(p);
a*=*; c"`".ent "
{find string that matches pattern; copy line}
{change a string in the new line}
Notes
You can display and edit the current Z string only if you
entered the Z string at the same time as the Z= command.
/z=q "hi"
/z
hi
/redo z=
/Z=q "hi"
hello"
/z
Hello
Although the line saved in Z need not be a complete
command, it is recommended that incomplete strings not be put in Z, as they may
be upshifted.
"ListJ *" is a useful command string to save.
Just type Z, and Qedit will start listing from your current position. When you
find what you want, press Control-Y to stop the listing.
Marks a block of lines so you
can refer to them in any command.
ZZ
[ line [ / line ] | OFF ]
ZZ
[ [ string
range ] | OFF ]
(Q=no display)
(Default: * becomes
start or end of block)
ZZ line/line marks
a range of lines, while ZZ line marks
the start or end of a range. ZZ marks one range only, not a rangelist. To mark
a single line, say 5, use zz 5/5.
ZZ OFF cancels the currently marked range,
eliminating the half-bright display enhancement in Visual.
Examples
/zz 5/10
/change "prog"program"
zz
/find "procedure open" (up)
/zz
{mark start of block}
/find "@end;~{open}@"
(pattern up)
/zz
{mark end of block}
/keep savefile zz
{save block in a file}
/verify zz
{check current range}
/zz off
{cancel current range}
Notes
The marked range is adjusted for Renum operations. Use
Verify ZZ or List ZZ to check the currently marked range. ZZ is also valid as a
cut-and-paste operator in Visual mode.
Using a string range on a Find
command automatically updates the ZZ marker. For
example:
/v zz
ZZ OFF
/find "start"/"end"
[
Lines 5/11 saved in ZZ
/v zz
ZZ 5/11
The calculator evaluates an
expression and prints the result.
=expression [,O | D | B | H | A | # % $]
Any command that begins with an equal sign (=) is treated
as an expression to be evaluated. An
expression consists of numbers and operators, followed by an optional display
format. The operators can be addition (+), subtraction (-), multiplication (*),
division (/), or exponentiation (**). The value of the expression is printed
immediately on Stdlist.
=20+15
{add two numbers together}
Result=35.0
=20*15
{multiply the same numbers}
Result=300.0
=20-15
{subtraction}
Result=5.0
=20/15
{divide, print precise result}
Result=1.33333333333
=20**15
{20 raised to the 15th power}
Result=.327680000000E+20
Order of Evaluation
Unlike most programming languages, the calculator always
evaluates the calculation from left to right. This is similar to an electronic
calculator, where each keystroke is operated on immediately. You can use
parentheses to force the calculator to evaluate the expression in a different
order.
=14+16+15/3 {compute
an average}
Result=15.0
=14+16+(15/3) {add 14, 16, and the
result of 15/3}
Result=35.0
=14+((16+15)/3) {divide 16+15 by 3, then add to
14}
Result=24.3333333333
Percentages
A number in the calculator expression may be followed by a percent sign (%). The calculator
assumes that you want to qualify the number as a percentage.
=125*5%
{what is 5% of 125}
Result=6.25
=125+125*5% {add 5% of 125 to 125}
Result=12.5
=125+(125*5%) {oops, we needed to
change the order}
Result=131.25 {this looks like the
answer we wanted}
The last two examples show the importance of the order in
which calculator evaluates the expression. We needed to use parentheses to
force calculator to evaluate our expression
in the correct order.
Display Formats
A calculator expression
may be followed by a comma and a display letter. The default is decimal (#)
and the options are Hex ($ or H), Octal (% or O), Double (D), ASCII (A) and
Binary (B). With these options, the result is treated as a 32-bit integer.
=10,%
{standard octal format}
Result=%000012
=-10,%
{negative number in octal}
Result=%37777777766
=100,$
{hexadecimal}
Result=$0064
In Double format, calculator prints the double result as
two octal numbers. The first number represents the high-order 16-bits and the
second number represents the low-order 16-bits.
=10,d
{treat result as two 16-bit octal words}
Result=%000000
%000012
=1000000000,d {high-order 16-bits
are nonzero}
Result=%035632
%145000
=-10,d
{note negative value, 2's complement}
Result= %177777
%177766
In ASCII format, up to four characters are printed in
hexadecimal, decimal, and ASCII display format.
=$2020,a
Result=$2020: 32,32 :" "
=%20161 %72145,a
Result=$2071: 32,113:"
q"
$7465:116,101:"te"
In Binary format, the high-order 16-bits are examined. If
these bits are not zero, they are printed as two groups of eight bits. A one (1)
means that the bit is on and a zero (0) means that the bit is off. The
low-order 16-bits are always printed as two groups of eight bits.
=10,b
{high-order 16-bits suppressed}
Result=%(2)00000000 00001010
=-10,b
{note negative value, 2's complement}
Result=%(2)11111111
11111111 %(2)11111111 11110110
=1000000000,b {high-order 16-bits
are nonzero}
Result=%(2)00111011 10011010
%(2)11001010 00000000
Input Format
The calculator supports different input formats for
numbers. Octal values are prefixed with a percent sign (%) and hexadecimal
values with a dollar sign ($). Decimal is assumed by default, but decimal
values may be prefixed with # if desired. An ASCII string of up to 4 characters
is entered in quotes. The result of the last calculation is referred to using
#.
=%12
{octal 12 or decimal 10}
Result=10.0
=%12,o
{octal input and octal display format}
Result=%000012
=$10
Result=16.0
=%177766
{octal number that is really negative}
Result=-10.0
="abcd",h
Result=$61626364
=#,a
Result=$6162: 97,98
:"ab" $6364:
99,100:"cd"
Calculator Help
The calculator offers a number of options. You can refresh
your memory on the calculator's abilities by entering
=?
{? gives help}
{prints a summary of = functions}